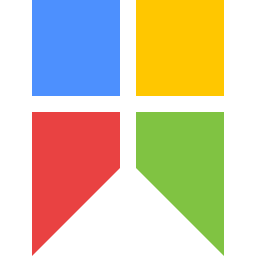
snipaste 蘋果電腦版
v2.5.2 最新版- 軟件大小:13.29 MB
- 軟件語言:簡體中文
- 更新時間:2020-11-03
- 軟件類型:國產軟件 / 圖形圖像
- 運行環境:蘋果Mac
- 軟件授權:免費軟件
- 官方主頁:https://www.snipaste.com/
- 軟件等級 :
- 介紹說明
- 下載地址
- 精品推薦
- 相關軟件
- 網友評論
snipaste for mac是個功能十分強大的截圖軟件,不僅可以輕松截圖,而且還能進行一鍵貼圖、滾動截屏、編輯等多種操作,貼心的設計和流暢的操作,將會讓你在使用的過程中可以有愛不釋手,極光小編就為大家帶來了這款mac版,有需要的朋友們快來體會看看吧!
snipaste是什么軟件
軟件將截圖與標注等多種功能集合在一起,特別適合專業的程序員以及設計師使用,軟件集合了實用的截圖、方便的圖像編輯以及人性化的自定義設置等特色,可以方便對截取的圖片添加各類注釋或者添加水印等操作。
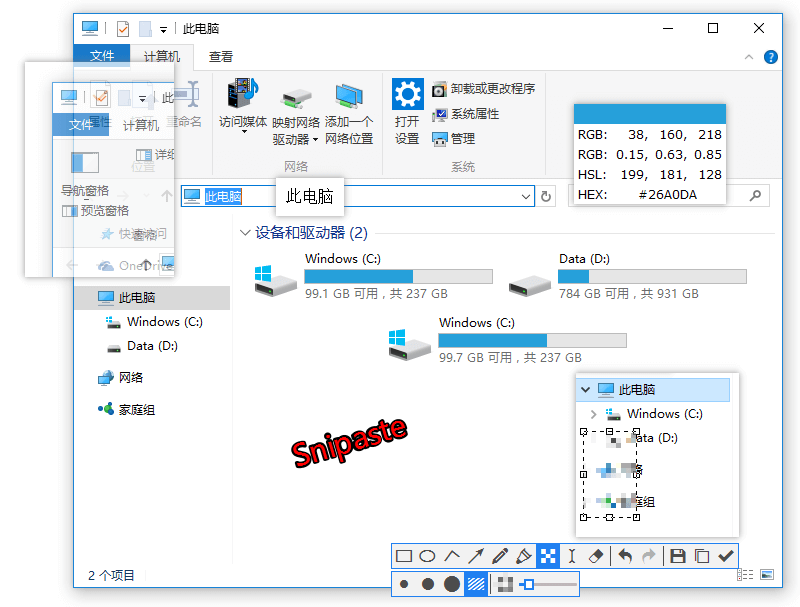
軟件特點
--截圖記錄回放
--精確控制截圖范圍
--普通的純文本,可以轉換成圖片
--取色之后,還能把顏色貼出來
--有馬克筆、馬賽克、高斯模糊、橡皮擦功能
軟件優勢
-強大的截圖
-像素級的鼠標移動控制、截圖范圍控制
-自動檢測界面元素區域
-取色器 (試試 F1, C, F3)
-歷史記錄回放 (,/.)
-支持高分屏
-支持多屏
-支持將剪貼板中的以下內容轉為圖片:
-把圖片作為窗口置頂顯示
-圖像
-HTML 文本
-純文本
-顏色信息
常見問題說明
1.貼圖要點開右鍵菜單才能編輯,很不方便。
也可以在貼圖上按一下 空格鍵。
2.選項太多了,不知道每個選項分別有什么作用。
對大部分用戶來說,第一次打開 Snipaste 后,將選項中的“開機啟動”勾上,再根據自己的習慣調整一下全局熱鍵,其他選項全使用默認設置即可。
使用過程中發現有不順手的地方,再找找是否有選項可以設置。幾乎每個選項都有懸停提示,也就是說,將鼠標指針懸停到某個選項上,即可看到該選項的解釋。如果哪個選項看不明白,那么你很可能并不需要改動它,請保持它的默認設置。
3.貼圖的透明度不能單獨調節?
可以,Ctrl + 鼠標滾輪。
4.畫筆的透明度不能調節嘛?
點開工具條上那個大一點的顏色按鈕,在顏色對話框中設置 &Alpha 通道& 的值(0 為全透明,255 為不透明)。
對于專業版,在大顏色按鈕上滑動鼠標滾輪也可調節透明度。
注:記號筆獨立擁有一個透明度,其他畫筆共用一個透明度。
5.標注文字時,怎樣結束輸入?
鼠標右鍵 點擊一下(其實所有標注都可以這樣操作)。
6.快速保存功能怎么用?
按下 Ctrl + Shift + S 或者 Shift + 點擊保存按鈕,即可將截圖/貼圖保存到快速保存目錄。
7.貼圖的關閉和銷毀有什么區別?
這里有詳細解釋:基礎操作。
8.輸出的圖片質量怎么設置?
-1 表示自動設置,0 表示最低質量,100 表示最高質量。
對大部分用戶來說,使用 -1 即可。如設置為 100,可能導致圖片文件的體積非常大。
至于復制到剪貼板中的圖像質量,暫時沒有提供設置。
9.取消貼圖的平滑縮放有什么用?
取消平滑縮放有時可以改善文字縮放后的顯示效果。
比如在普通屏上截取一張純文字的圖片,發送到高分屏 (HiDPI) 上作為貼圖查看,通常需要放大為 200%,但這時文字會比較模糊。如果取消這張圖片的平滑縮放,可以讓文字顯示更清晰銳利。
snipaste怎么使用
1.點擊常規,勾選開機啟動;
2.點擊截屏,修改邊寬寬度為0;
3.點擊行為,勾選捕捉鼠標指針;
4.點擊輸出,更改輸出路徑;
5.修改操作快捷鍵。
下載地址
- Mac版
精品推薦
- snipaste
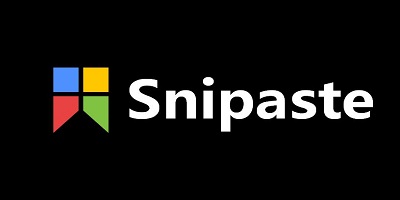
snipaste 更多+
有沒有遇到過想在電腦上截圖時但又截不了的情況呢?snipaste截圖工具是可以在電腦上使用的截便捷簡單的截圖工具,簡單的操作步驟一學就會,還有多種多方面的功能都可以在這使用,快捷的截圖軟件不僅能提供工作效率,而且還能減少你的許多的時間和精力哦。
-
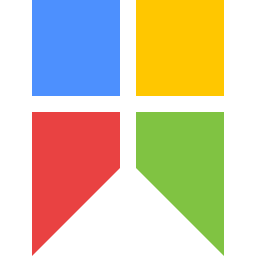
snipaste v2.10.3 電腦版 34.97 MB
下載/簡體中文 v2.10.3 -
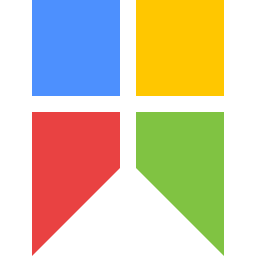
snipaste 蘋果電腦版 v2.5.2 最新版 13.29 MB
下載/簡體中文 v2.5.2 最新版 -
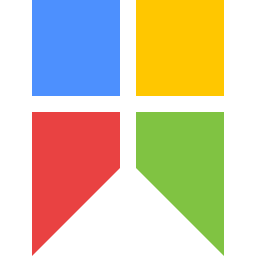
snipaste pro截圖軟件 v2.10.3 電腦版 34.97 MB
下載/簡體中文 v2.10.3 -
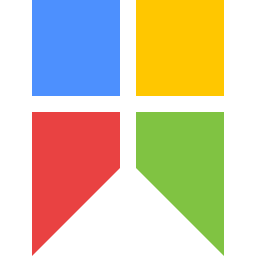
snipaste截圖軟件 v2.10.3 電腦版 34.97 MB
下載/簡體中文 v2.10.3
本類排名
本類推薦
裝機必備
換一批- 聊天
- qq電腦版
- 微信電腦版
- yy語音
- skype
- 視頻
- 騰訊視頻
- 愛奇藝
- 優酷視頻
- 芒果tv
- 剪輯
- 愛剪輯
- 剪映
- 會聲會影
- adobe premiere
- 音樂
- qq音樂
- 網易云音樂
- 酷狗音樂
- 酷我音樂
- 瀏覽器
- 360瀏覽器
- 谷歌瀏覽器
- 火狐瀏覽器
- ie瀏覽器
- 辦公
- 釘釘
- 企業微信
- wps
- office
- 輸入法
- 搜狗輸入法
- qq輸入法
- 五筆輸入法
- 訊飛輸入法
- 壓縮
- 360壓縮
- winrar
- winzip
- 7z解壓軟件
- 翻譯
- 谷歌翻譯
- 百度翻譯
- 金山翻譯
- 英譯漢軟件
- 殺毒
- 360殺毒
- 360安全衛士
- 火絨軟件
- 騰訊電腦管家
- p圖
- 美圖秀秀
- photoshop
- 光影魔術手
- lightroom
- 編程
- python
- c語言軟件
- java開發工具
- vc6.0
- 網盤
- 百度網盤
- 阿里云盤
- 115網盤
- 天翼云盤
- 下載
- 迅雷
- qq旋風
- 電驢
- utorrent
- 證券
- 華泰證券
- 廣發證券
- 方正證券
- 西南證券
- 郵箱
- qq郵箱
- outlook
- 阿里郵箱
- icloud
- 驅動
- 驅動精靈
- 驅動人生
- 網卡驅動
- 打印機驅動





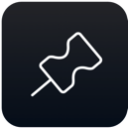



























網友評論
支持 (0 ) 回復