
Dual Boot Repair(雙引導修復工具)
v1.3.0.0 綠色版- 介紹說明
- 下載地址
- 精品推薦
- 相關軟件
- 網友評論
Dual Boot
Repair功能簡單,啟動軟件就可以顯示修復功能,可以直接點擊修復BCD功能,隨后彈出修復的界面,設置系統盤,設置系統安裝地址就可以開始修復BCD,也可以在軟件上選擇自動修復功能,選擇Automatic
Repair功能就可以彈出修復的提示,如果設置的系統盤沒有問題就可以讓軟件對引導分區修復,操作過程都是非常簡單的,并且官方提供幫助文檔,點擊Online
Help就可以閱讀官方的教程文檔。
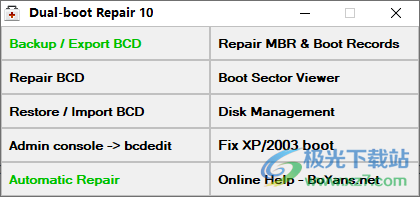
軟件功能
1、Dual Boot Repair免費版可以在軟件加載BCD執行引導修復
2、支持備份功能,可以將當前使用的BCD導出備份
3、支持修復MBR和引導記錄,可以自定義修復方式
4、支持磁盤管理,可以打開電腦上的磁盤管理界面,方便調整分區
5、管理控制臺->bcdedit,可以在命令界面查看控制功能
軟件特色
1、Dual Boot Repair界面提供多個功能選項,可以打開幫助文檔查看各種功能介紹
2、可以通過這款軟件修復BCD,如果引導的BCD出現問題就可以修復該項目
3、支持還原/導入BCD,可以加載修改的BCD加載到軟件使用
4、支持修復XP/2003啟動,如果配置這種啟動盤就可以修復該項目
使用說明
如有疑問,請使用“自動修復”選項,該選項會自動選擇正確的參數來修復基于Windows 7/8或Vista的單/雙/多引導系統中的MBR,活動分區引導扇區和BCD。
對于 UEFI 啟動(在較新的計算機上實現),不再使用 MBR 和分區啟動扇區!
在 UEFI/GPT 磁盤啟動文件存儲在 EFI 系統分區 (ESP) 上的“EFI”文件夾下。EFI 系統分區的存在對于 UEFI 啟動至關重要。如果沒有 MS 保留分區,Windows 也會拒絕啟動。
注意:我建議您了解有關分區和 MBR/GPT 樣式磁盤格式的基本知識。用戶創建的啟動 Windows(或其他操作系統,如 Linux)的幾乎所有問題都與對磁盤結構/分區知之甚少或一無所知有關,并且不了解基本的啟動順序(例如 MBR => PBR => 引導管理器 =>winload =>內核)。如果您打算雙/多啟動 Windows/Linux,這是絕對必要的。
使用方法
1、打開軟件界面,點擊Backup / Export BCD就可以備份當前的bcd文件
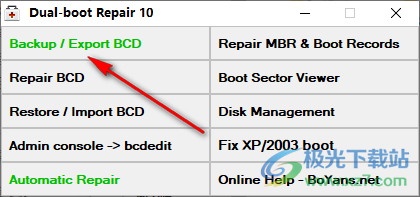
2、將備份的文件保存在c:BCD_BackupBCD_07May2024
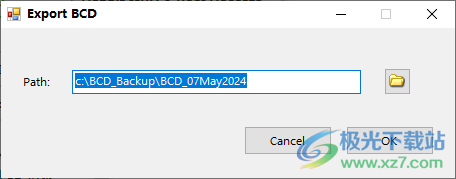
3、BCD磁盤設置功能,可以在這里選擇驅動設備,設置window保存位置
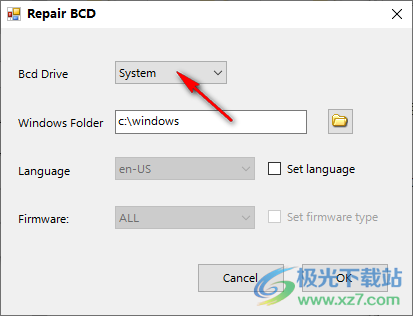
4、支持語言設置功能,可以切換系統語言樣式,可以設置Firmware
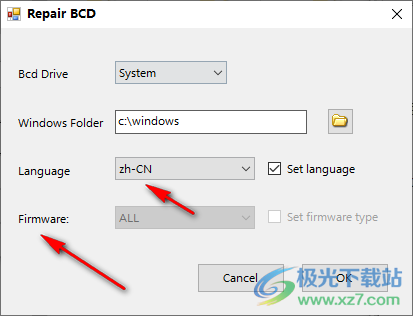
5、點擊Restore / Import BCD就可以彈出加載界面,將本地的BCD打開
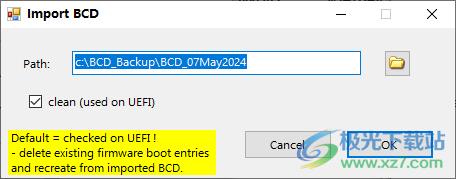
6、Admin console-> bcdedit界面如圖所示,可以查看控制功能
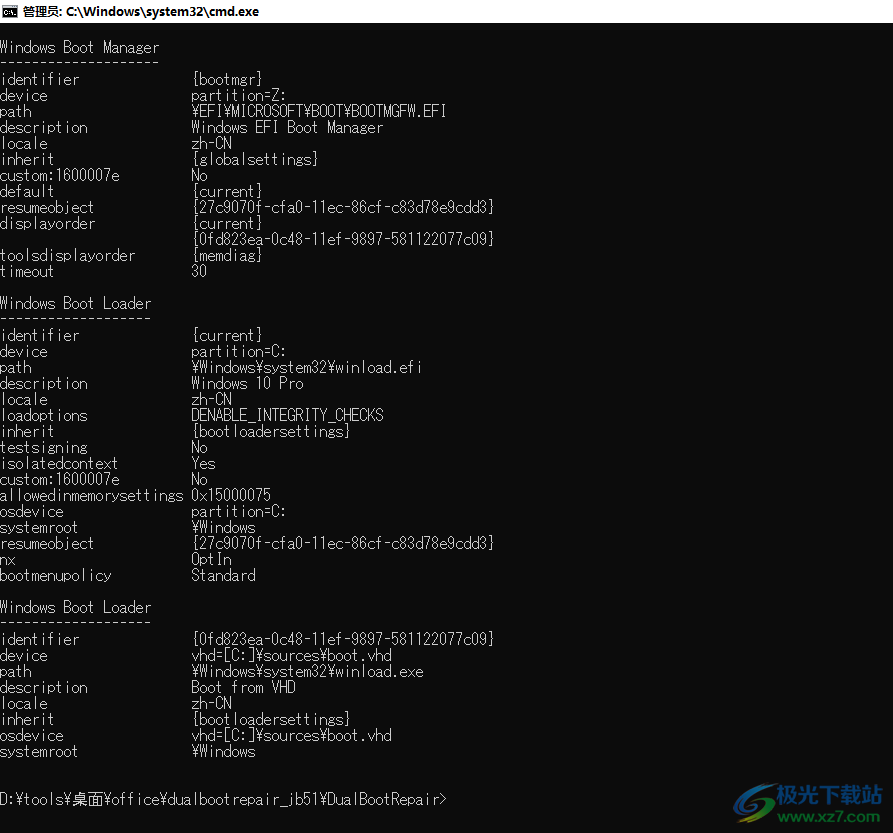
7、Boot Sector Viewer界面如圖所示,在軟件界面查看引導扇區信息
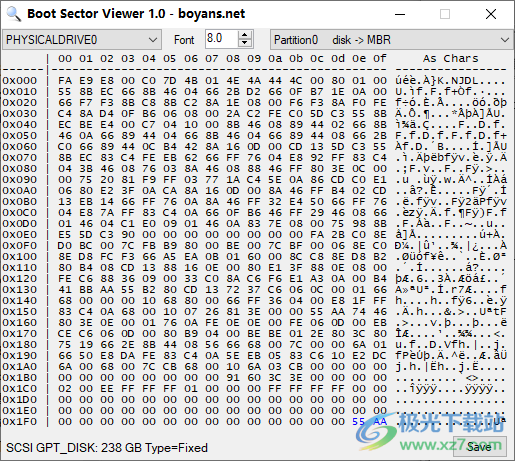
8、Disk Management提供磁盤管理功能,可以在軟件查看C盤D盤信息
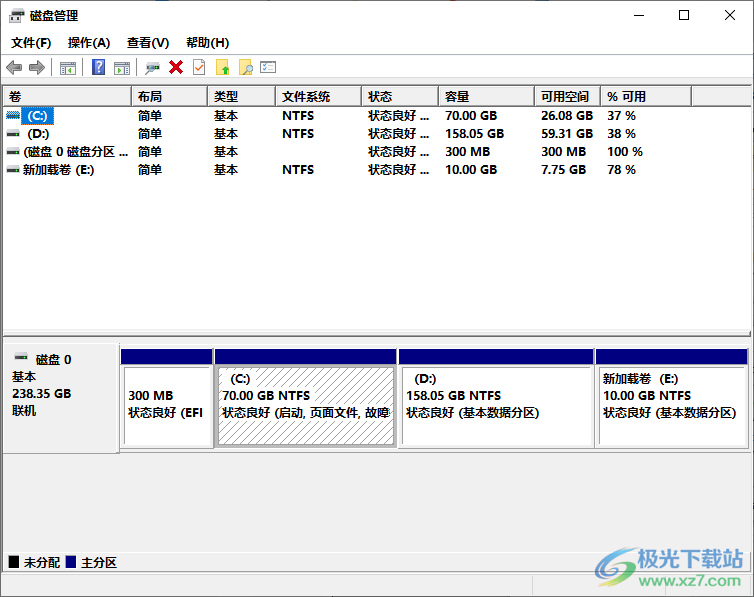
官方教程
1.修復BCD
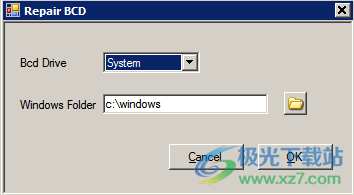
修復 BCD 是bcdboot.exe實用程序的 GUI 界面。您可以舒適地使用這個強大的 Windows 7、Windows 8 和 Vista 實用程序,而無需使用命令行。
執行修復 BCD 后,將為“Windows 文件夾”指定的系統創建默認啟動菜單項。
只有兩個參數/選擇要進行,但請小心,因為該實用程序以管理權限運行,不選擇正確的參數可能會對啟動系統產生巨大影響。
bcdboot 實用程序不僅可以修復 BCD,還可以修復 bootmgr(Windows 8/7/Vista 啟動管理器)和 boot 文件夾(BCD、memtest.exe、語言文件)。
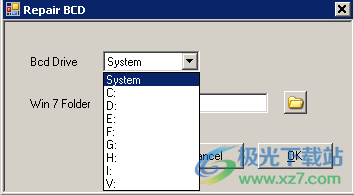
第一個參數 - “BCD 驅動器” - 定義 Boot 文件夾(BCD 內部)和 bootmgr 的目標驅動器。
如果存在指定驅動器的 boot 文件夾中的 BCD 存儲,則將修復 BCD,如果沒有 BCD,則使用指定的參數創建 BCD。
BCD 驅動器“系統”選擇活動分區(或 GPT 磁盤上的 EFI 系統分區) - 用于引導計算機系統的分區。
您可以選擇任何映射的驅動器,例如 c:、d:、...從下拉列表中,這是將創建帶有 BCD 的 bootmgr boot 文件夾(或修復(如果存在)的驅動器。您選擇的驅動器也應處于“活動狀態”(對于 MBR 磁盤)才能啟動。(在 GPT 磁盤和 UEFI 引導上,只有 EFI 系統分區可引導)
第二個參數 - “Windows Folder” - 定義從中獲取 bootmgr、memtest、啟動語言文件等的源。這是操作系統文件夾的完整路徑(例如 C:Windows)。
選擇操作系統文件夾時請非常小心 - 在雙啟動或多啟動系統中,這必須是最新的 Windows 操作系統,以防您正在修復計算機的啟動。
例如:
如果您有 Windows 7 和 Windows 8 - 您必須選擇 Windows 8 操作系統文件夾!
如果您有 Windows 7 和 Vista - 您必須選擇 Windows 7 操作系統文件夾!
2.修復開機記錄
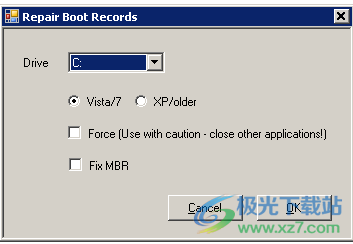
修復啟動記錄是Windows 8/7 bootsect.exe實用程序的GUI界面。
使用它,您可以將 NT5(Windows XP、Windows 2003、Windows 2000)和 NT6(Windows 8/7、Vista)啟動記錄/扇區寫入分區,還可以寫入 MBR(主引導記錄)。
第一個參數是將寫入引導記錄/扇區的“驅動器”。您還可以選擇“ALL”分區或“SYStem”(活動)分區。
選擇“全部”時,僅更新 Windows 分區。(不觸及 Unix/Linux/OS X 分區!
第二個參數是引導記錄的格式 - Vista/7/8 (NT6) 或 XP/更舊的 Windows 操作系統 (NT5)。
可以選擇“強制”標志來寫入引導分區(引導的操作系統所在的位置)和系統分區(引導文件所在的位置)。
可以選擇“修復 MBR”標志來重寫 MBR(同時更新分區引導扇區)。
MBR(選擇選項時)將在所選分區所在的磁盤上更新。
3. 備份/導出 BCD
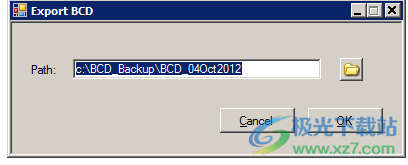
選擇“備份/導出 BCD”雙引導修復實用程序會自動建議用于存儲系統 BCD 副本的路徑(包含當前日期)。
單擊文件夾按鈕,您可以瀏覽用于存儲的替代路徑,也可以鍵入要存儲當前系統 BCD 備份副本的路徑。除了 BCD 之外,還存儲了三個日志文件 (.日志。LOG1 和 .LOG2),所以不要感到驚訝。只有沒有擴展名的 BCD 文件是相關的(您可以刪除 .LOG 文件(如果需要)。
4. 恢復/導入 BCD
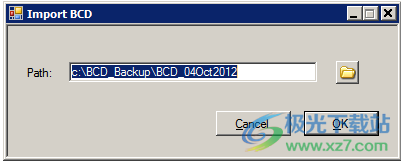
選擇“還原/導入 BCD”,建議的路徑包含當前日期和默認文件夾“c:BCD_Backup”。
請使用文件夾瀏覽按鈕選擇以前存儲的 BCD 的正確位置,或輸入路徑并確認。
系統 BCD 使用存儲在所選文件中的值進行替換。
請小心!
導入/恢復意味著覆蓋 - 您無法恢復操作!
因此,建議始終擁有系統BCD的當前備份(可以導入)。
“Windows 系統保護”不會跟蹤系統 BCD,因此您不能依賴它來還原 BCD。
如果您已在外部介質(DVD/USB/外部磁盤)上對系統進行了完整備份,則應在那里擁有“系統BCD”的副本。
創建系統備份時請小心,以包括 Windows 所在的分區以及最終的“系統保留”分區(如果有)。
下載地址
- Pc版
Dual Boot Repair(雙引導修復工具) v1.3.0.0 綠色版
本類排名
本類推薦
裝機必備
換一批- 聊天
- qq電腦版
- 微信電腦版
- yy語音
- skype
- 視頻
- 騰訊視頻
- 愛奇藝
- 優酷視頻
- 芒果tv
- 剪輯
- 愛剪輯
- 剪映
- 會聲會影
- adobe premiere
- 音樂
- qq音樂
- 網易云音樂
- 酷狗音樂
- 酷我音樂
- 瀏覽器
- 360瀏覽器
- 谷歌瀏覽器
- 火狐瀏覽器
- ie瀏覽器
- 辦公
- 釘釘
- 企業微信
- wps
- office
- 輸入法
- 搜狗輸入法
- qq輸入法
- 五筆輸入法
- 訊飛輸入法
- 壓縮
- 360壓縮
- winrar
- winzip
- 7z解壓軟件
- 翻譯
- 谷歌翻譯
- 百度翻譯
- 金山翻譯
- 英譯漢軟件
- 殺毒
- 360殺毒
- 360安全衛士
- 火絨軟件
- 騰訊電腦管家
- p圖
- 美圖秀秀
- photoshop
- 光影魔術手
- lightroom
- 編程
- python
- c語言軟件
- java開發工具
- vc6.0
- 網盤
- 百度網盤
- 阿里云盤
- 115網盤
- 天翼云盤
- 下載
- 迅雷
- qq旋風
- 電驢
- utorrent
- 證券
- 華泰證券
- 廣發證券
- 方正證券
- 西南證券
- 郵箱
- qq郵箱
- outlook
- 阿里郵箱
- icloud
- 驅動
- 驅動精靈
- 驅動人生
- 網卡驅動
- 打印機驅動
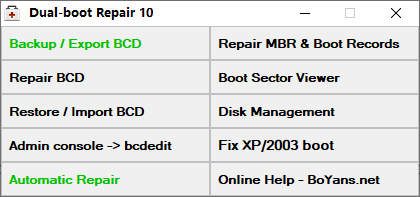






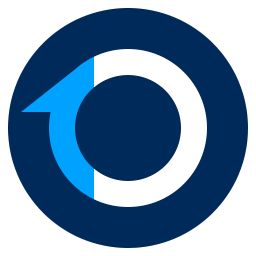


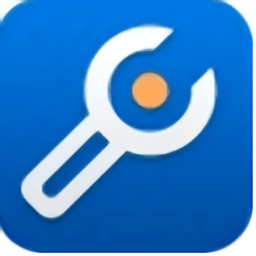




























網友評論