
PhotoStage Slideshow Producer(電子相冊制作工具)
v5.21 免費版- 介紹說明
- 下載地址
- 精品推薦
- 相關軟件
- 網友評論
PhotoStage Slideshow Producer提供電子相冊設計功能,可以添加本地的圖片到軟件上設置相冊,也可以將片段視頻加載到軟件合并為完整的視頻相冊,軟件提供很多調整功能,圖像都可以設置過渡效果,添加注釋文字,添加背景音樂,修改圖像大小,調整圖片持續時間,設置音頻淡入淡出效果,編輯的功能還是非常多的,讓用戶可以設計專業的相冊,這里小編推薦的是PhotoStage免費版,替換補丁就可以免費使用全部相冊設計功能,需要就下載吧。

軟件功能
加載各種圖像文件格式,例如 .jpg、.gif、.tiff、.png、.bmp 等。
支持多種視頻格式(.avi、.mkv、.mp4、.wmv等)以及多種音頻格式(.m4a、.mid、.mp3、.wav、.wma等)。
將您的視頻幻燈片寫成任何格式以在任何地方播放:DVD、Windows PC、Mac 和 CD。還支持許多便攜式設備:iPod、PSP、手機和 iPhone。
PhotoStage 允許您將導出的視頻文件上傳到 Dropbox、Flickr、Google Drive、onedrive、Vimeo 和 YouTube。
使用麥克風旁白您的幻燈片。
在編輯時實時預覽幻燈片。
添加效果和過渡,包括交叉淡入淡出和顏色調整。
軟件特色
1、PhotoStage Slideshow Producer功能豐富,啟動軟件就可以編輯圖片
2、支持重命名功能,可以對圖像設置新的名字
3、支持素材管理,可以加載視頻和加載圖片到軟件管理
4、支持時間軸區域,拖動素材到時間軸就可以編輯每張圖像
5、支持調整圖片持續時間,可以設置每張圖像顯示兩秒,顯示三秒
6、支持文字內容編輯,輕松在圖片上輸入水印或者添加文字注釋
7、支持重新排序所有幻燈片、將媒體添加到幻燈片放映。
8、也可以在時間軸區域添加空白幻燈片,方便切換新的圖片場景
9、支持向左旋轉當前幻燈片、向右旋轉當前幻燈片、在當前位置剪切幻燈片
9、支持調整音頻持續時間和衰減、調整音量、刪除所選音頻
10、支持在幻燈片末尾淡出音頻、在光標處淡入淡出和修剪
11、支持循環播放此剪輯,直到幻燈片放映結束、取消音頻鏈接、恢復音頻、將視頻的本地音頻保存為單獨的文件
使用方法
1、啟動PhotoStage Slideshow Producer v5.21.exe開始安裝軟件,會自動更新到新版
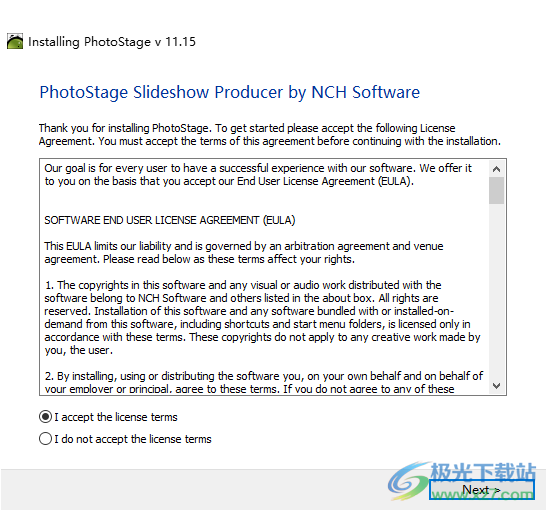
2、安裝完畢復制補丁photostage.exe到軟件的安裝地址替換,自動替換為5.21版本

3、雙擊photostage.exe就可以立即運行軟件,會提示升級到新版,這里不要升級,保持舊版5.21免費版本使用
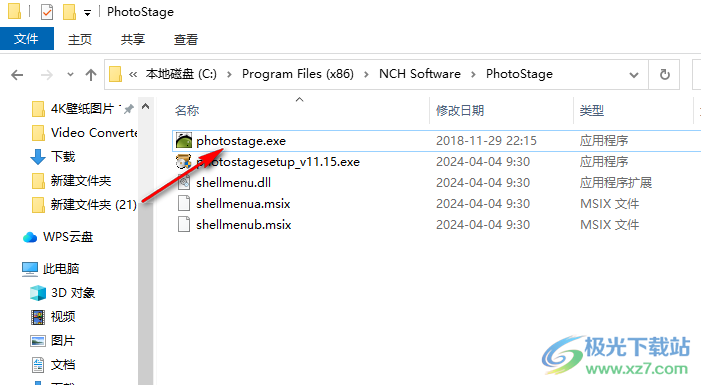
4、進入軟件就可以開始添加素材內容,可以選擇添加圖像、視頻、音頻
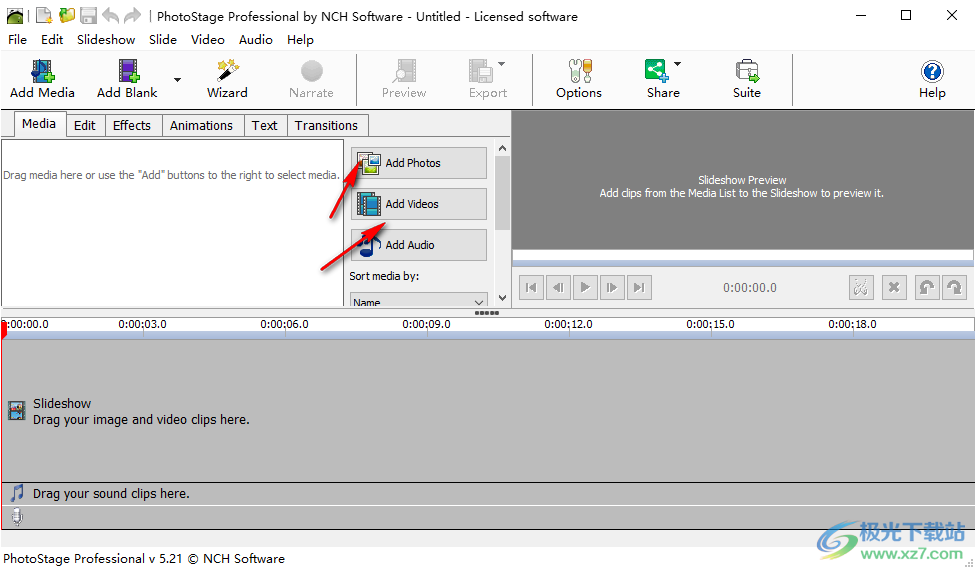
5、編輯功能,可以對時間軸的文件編輯,需要添加媒體到底部的時間軸
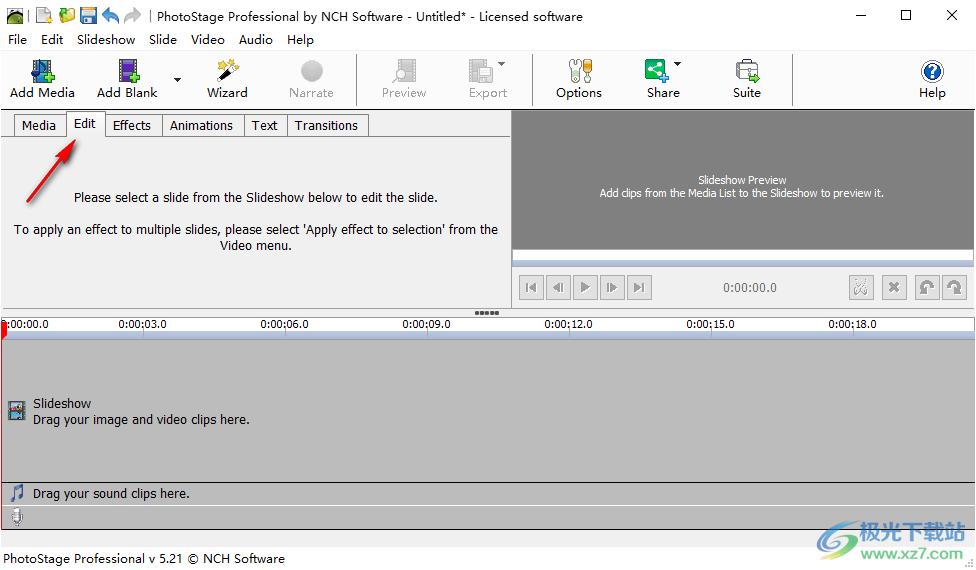
6、如圖所示,拖動圖片、視頻到底部區域,這樣就可以自由調整幻燈片
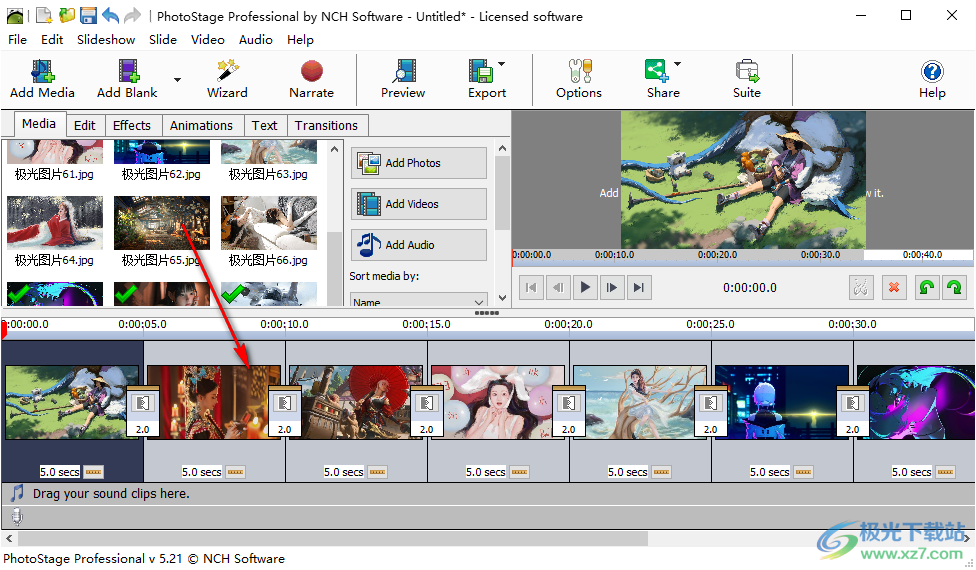
7、編輯功能,支持Brightness、Contrast、Gamma、Auto Normalize、Crop、Clip Length
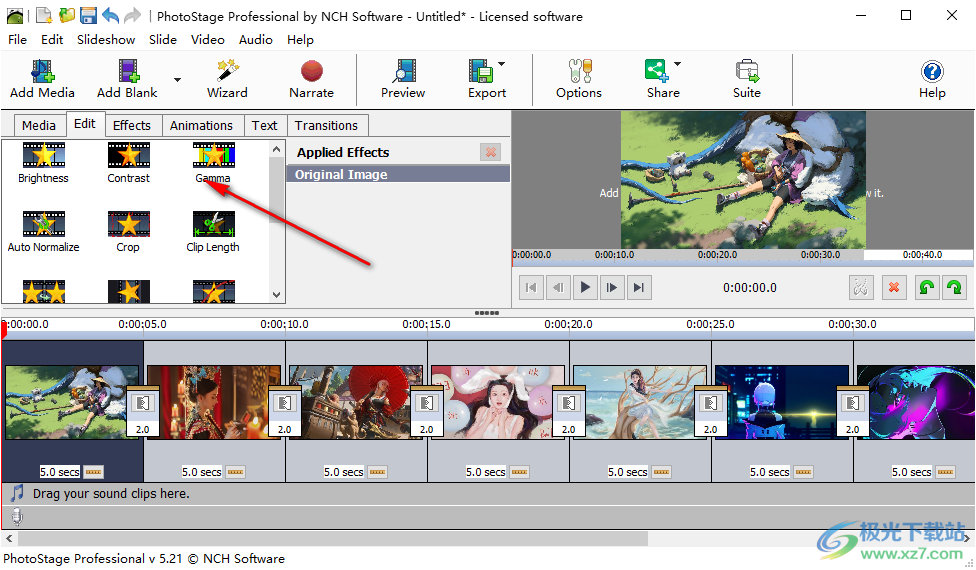
8、細節調整:Applied Effects、Brightness、original Image
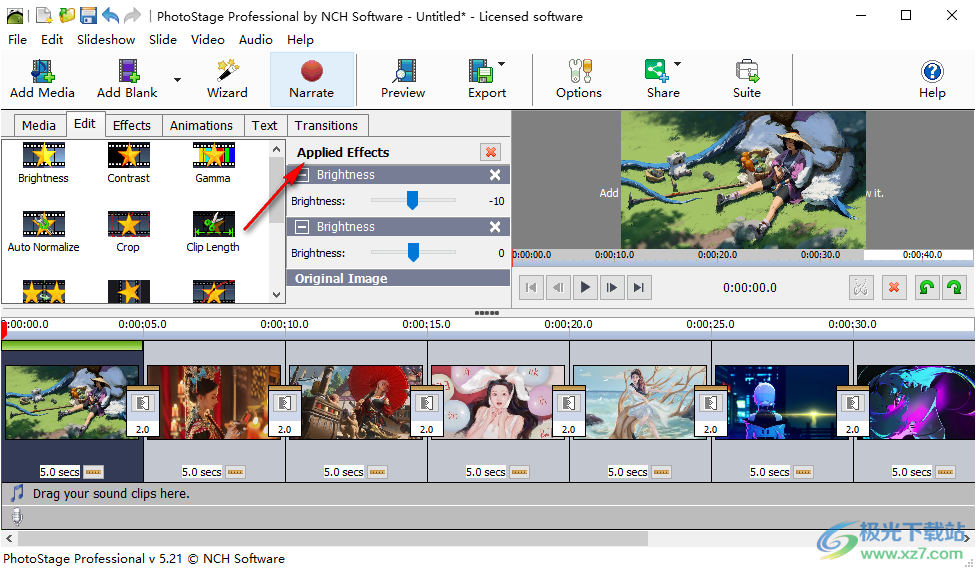
9、Crop是裁剪功能,可以在這里調整圖片裁剪的區域
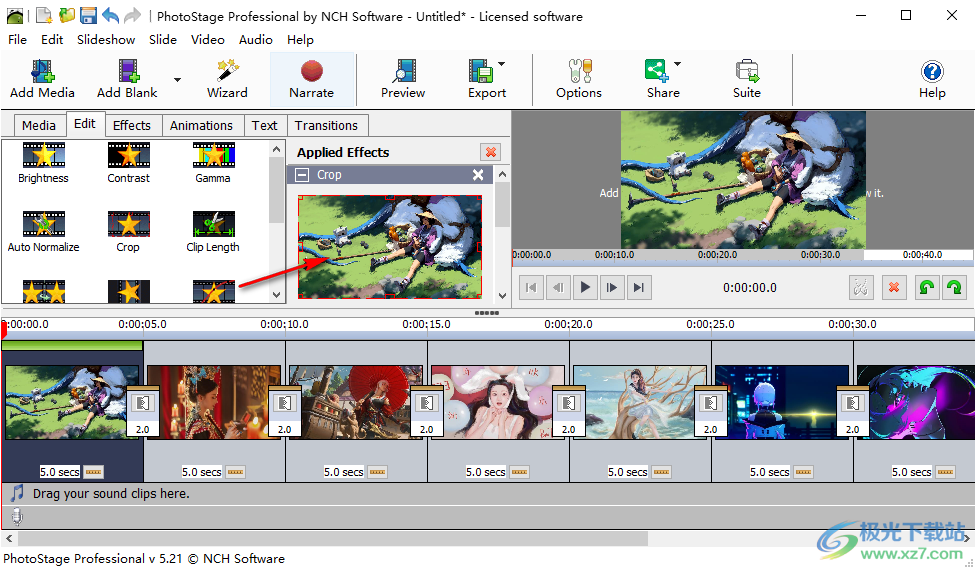
10、文字和過渡都可以在軟件界面添加到幻燈片,自己輸入文字內容吧
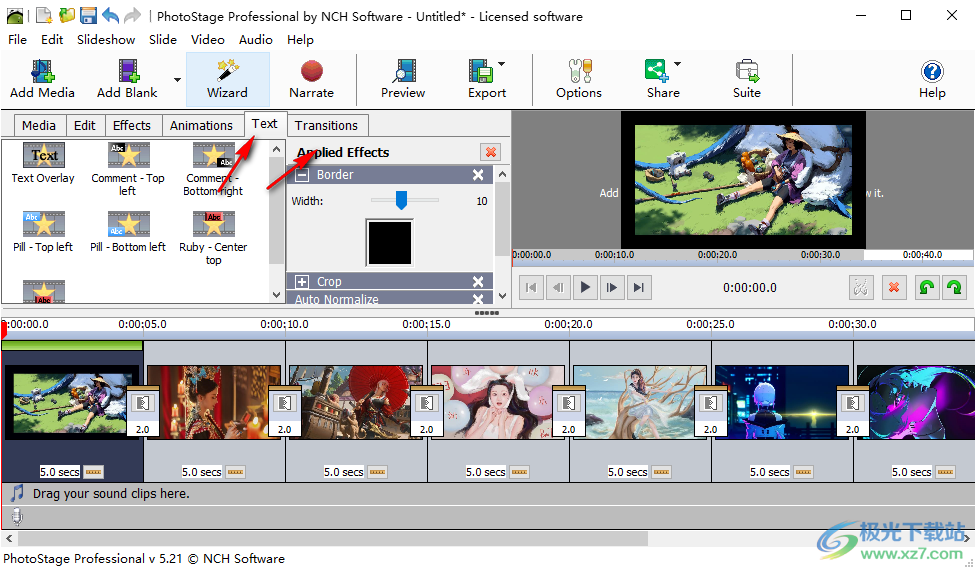
11、Adjust slide duration是時間調整功能,可以調整新的圖片顯示時間
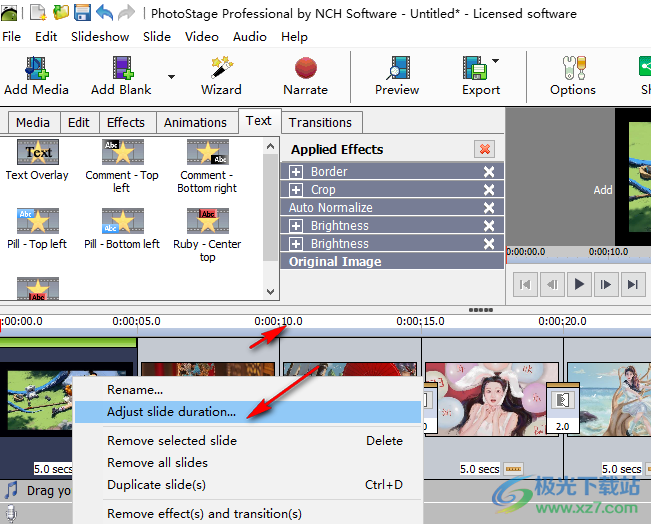
12、例如設置為2秒,可以全部應用,也可以對單張圖片應用
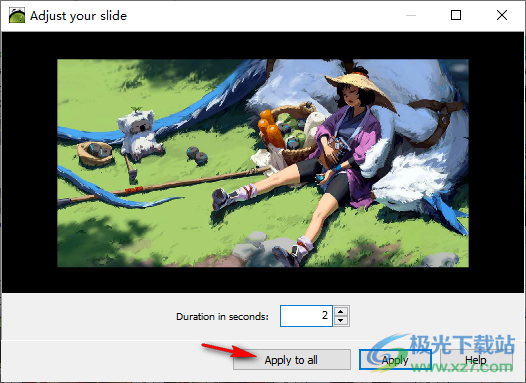
13、導出功能,支持Video File、Portable Video、Blu-ray Movie Disc
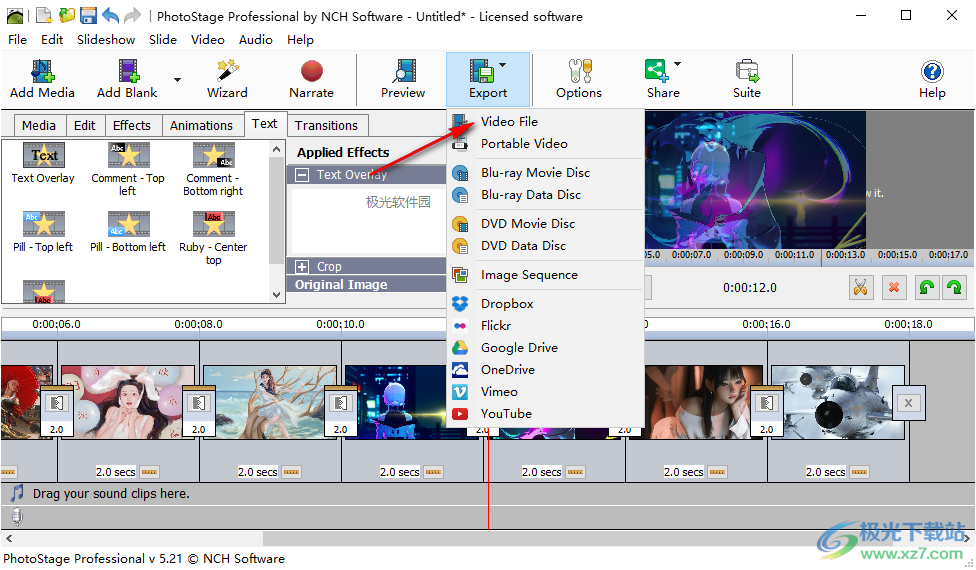
14、保存為.avi格式,也可以在列表上設置新的格式,設置分辨率,點擊Create就可以創建相冊
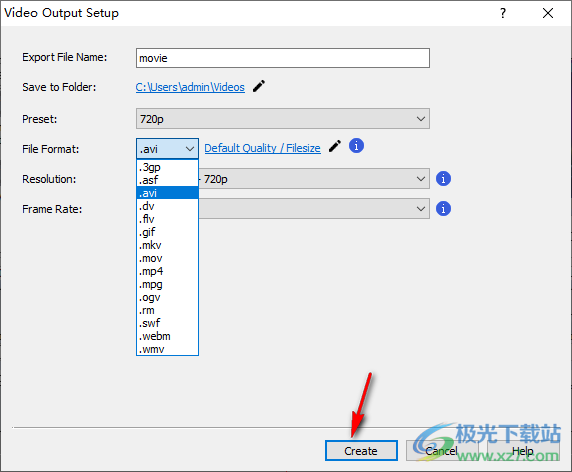
官方教程
文本疊加
若要將文本添加到所選幻燈片,請單擊“文本”選項卡中的“文本疊加”選項,然后在“文本”字段中輸入所需的文本。設置文本格式的選項包括:
字體:從文本字段正下方的下拉菜單中選擇所需的字體。
字體格式:在字體選擇下,單擊“B”使文本加粗,單擊“I”使文本斜體,單擊“U”為文本添加下劃線。實心 A 按鈕更改文本的顏色,輪廓 A(最右側)更改文本輪廓的顏色。
大小:使用大小滑塊可以控制文本在幻燈片上顯示的大小。
顏色:單擊“文本顏色”、“輪廓顏色”和“背景顏色”控件時,將顯示一個對話框,您可以在其中選擇文本的顏色。注意:取消選中“顯示輪廓”復選框將隱藏文本輪廓。
不透明度:使用不透明度滑塊可以控制文本在幻燈片上的不透明度。
影子:選中此選項可向文本添加陰影。
對準:選擇其中一個對齊按鈕將調整文本在框架中的對齊方式。
滾動:選擇滾動選項,讓您的文本進入屏幕并在幻燈片期間通過。
淡入和淡出:選中此選項可使文本在幻燈片上淡入淡出。
預設文本疊加
以下是預設文本疊加層,它們與文本疊加層之間的區別在于它們將具有不同樣式的渲染背景:
注釋 - 左上角:將在幻燈片的左上角添加一個文本疊加層,背景從白色到黑色漸變;
注釋 - 右下角:將在幻燈片的右下角添加一個文本疊加層,背景從黑色到白色漸變;
紅寶石 - 中心頂部:將在幻燈片的頂部中心添加一個文本疊加層,背景是紅色紅寶石;
紅寶石 - 中心底部:將在幻燈片的底部中心添加一個文本疊加層,背景是紅色紅寶石狀背景;
藥丸 - 左上角:將在幻燈片的左上角添加一個文本疊加層,背景是藍色藥丸;
藥丸 - 左下角:將在幻燈片的左下角添加一個帶有藍色藥丸狀背景的文本疊加層;
對于預設文本疊加,以下是可以自定義的可能屬性:
字體:從文本字段正下方的下拉菜單中選擇所需的字體。
大小:使用大小滑塊可以控制文本在幻燈片上顯示的大小。
淡入和淡出:選中此選項可使文本在幻燈片上淡入淡出。
音軌
幻燈片的音頻部分分為兩個區域,一個用于配樂,另一個用于旁白。
頂部音軌稱為原聲帶。這是幻燈片音頻的專用軌道。您可以將音頻文件從“媒體”選項卡上的“媒體列表”拖到此軌道上。
第二首曲目稱為旁白曲目。此曲目將顯示您錄制的任何旁白。
衰落
如果您已將電影添加到節目中,則在播放配樂時,它發出的任何聲音都會自動消失。每當播放旁白時,您的配樂和電影音頻都會自動淡入淡出。
取消鏈接音頻
允許您將視頻與其原始音頻分開。然后將音頻放置在旁白軌道中。
恢復音頻
此選項將恢復視頻最初具有的默認音頻。
如何將視頻中的原生音頻靜音
要將視頻靜音,請在音軌中右鍵單擊它,然后選擇調整剪輯音量。選中“靜音剪輯”框,然后單擊“確定”。
如何從視頻中保存原生音頻
您可以通過右鍵單擊媒體列表中的視頻文件,然后從上下文菜單中選擇將音軌另存為單獨的文件,將視頻原生音頻另存為單獨的文件。
修剪音頻以匹配幻燈片的長度
右鍵單擊“音軌”或“旁白軌道”上的音頻剪輯,然后選擇“修剪音頻以匹配幻燈片的長度”以修剪和淡入淡出音頻文件的末尾以匹配幻燈片的長度。
循環播放此剪輯,直到幻燈片放映結束
右鍵單擊“聲音軌道”或“旁白軌道”上的音頻剪輯。選擇“循環播放此剪輯直到幻燈片放映結束”,以在幻燈片放映結束之前重復音頻剪輯。
NCH 聲音庫
有兩種方法可以訪問 NCH 聲音庫:
右鍵單擊聲音幻燈片上的空白區域,然后從上下文菜單中選擇“從 NCH 音效庫添加聲音”。
單擊屏幕頂部的“幻燈片”菜單,然后選擇“NCH 音效庫”。
打開聲音庫后,您將看到以下控件:
1.左側的文件夾列表:每個文件夾代表一個聲音類別。單擊其中一個可打開子文件夾列表,或在主列表視圖中顯示聲音。
2.主列表視圖:在您選擇類別之前,這將是空的。選擇類別并顯示聲音后,您可以單擊此列表中的一個來選擇它。
3.預覽聲音區域:若要預覽聲音,請從主列表視圖中選擇一種聲音,然后按下播放按鈕以收聽聲音。完成后,按停止鍵。
4.下載按鈕:若要下載聲音,請從主列表視圖中選擇它,然后單擊“下載”按鈕。
當您按下下載按鈕時,聲音將被下載(如果尚未下載)并添加到您項目的媒體列表中。如果您通過右鍵單擊音軌區域打開聲音庫,則聲音將自動添加到您單擊的幻燈片中。
您還可以通過將聲音從媒體列表拖到幻燈片放映中來將聲音添加到幻燈片中。
下載地址
- Pc版
PhotoStage Slideshow Producer(電子相冊制作工具) v5.21
本類排名
本類推薦
裝機必備
換一批- 聊天
- qq電腦版
- 微信電腦版
- yy語音
- skype
- 視頻
- 騰訊視頻
- 愛奇藝
- 優酷視頻
- 芒果tv
- 剪輯
- 愛剪輯
- 剪映
- 會聲會影
- adobe premiere
- 音樂
- qq音樂
- 網易云音樂
- 酷狗音樂
- 酷我音樂
- 瀏覽器
- 360瀏覽器
- 谷歌瀏覽器
- 火狐瀏覽器
- ie瀏覽器
- 辦公
- 釘釘
- 企業微信
- wps
- office
- 輸入法
- 搜狗輸入法
- qq輸入法
- 五筆輸入法
- 訊飛輸入法
- 壓縮
- 360壓縮
- winrar
- winzip
- 7z解壓軟件
- 翻譯
- 谷歌翻譯
- 百度翻譯
- 金山翻譯
- 英譯漢軟件
- 殺毒
- 360殺毒
- 360安全衛士
- 火絨軟件
- 騰訊電腦管家
- p圖
- 美圖秀秀
- photoshop
- 光影魔術手
- lightroom
- 編程
- python
- c語言軟件
- java開發工具
- vc6.0
- 網盤
- 百度網盤
- 阿里云盤
- 115網盤
- 天翼云盤
- 下載
- 迅雷
- qq旋風
- 電驢
- utorrent
- 證券
- 華泰證券
- 廣發證券
- 方正證券
- 西南證券
- 郵箱
- qq郵箱
- outlook
- 阿里郵箱
- icloud
- 驅動
- 驅動精靈
- 驅動人生
- 網卡驅動
- 打印機驅動
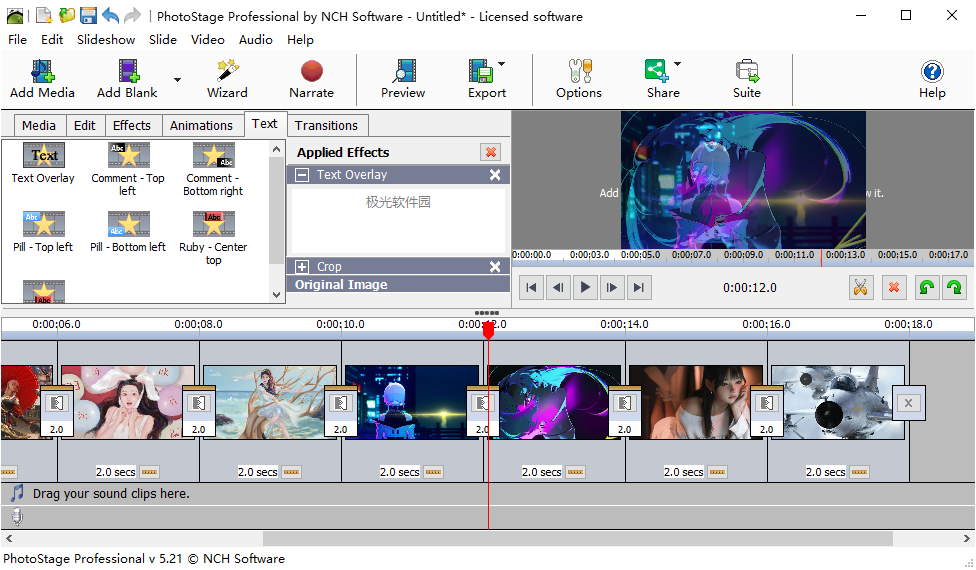















































網友評論