
Drone Vendor Viewer(無人機拍攝視頻播放工具)
v1.2.5 免費版- 介紹說明
- 下載地址
- 精品推薦
- 相關軟件
- 網友評論
Drone Vendor
Viewer提供無人機視頻播放功能,直接將視頻添加到軟件就可以開始播放拍攝的內容,軟件界面顯示很多播放窗口,您可以在視頻窗口觀看無人機拍攝的全部內容,也可以在控制器窗口控制無人機飛行,也可以在地圖窗口查看飛行的全部路徑,可以在儀表窗口查看無人機的飛行儀器數據,功能還是比較全面的,就像實時控制無人機飛行一樣,如果你有無人機就可以直接在Drone
Vendor Viewer軟件上播放飛行視頻,需要就可以下載體驗。
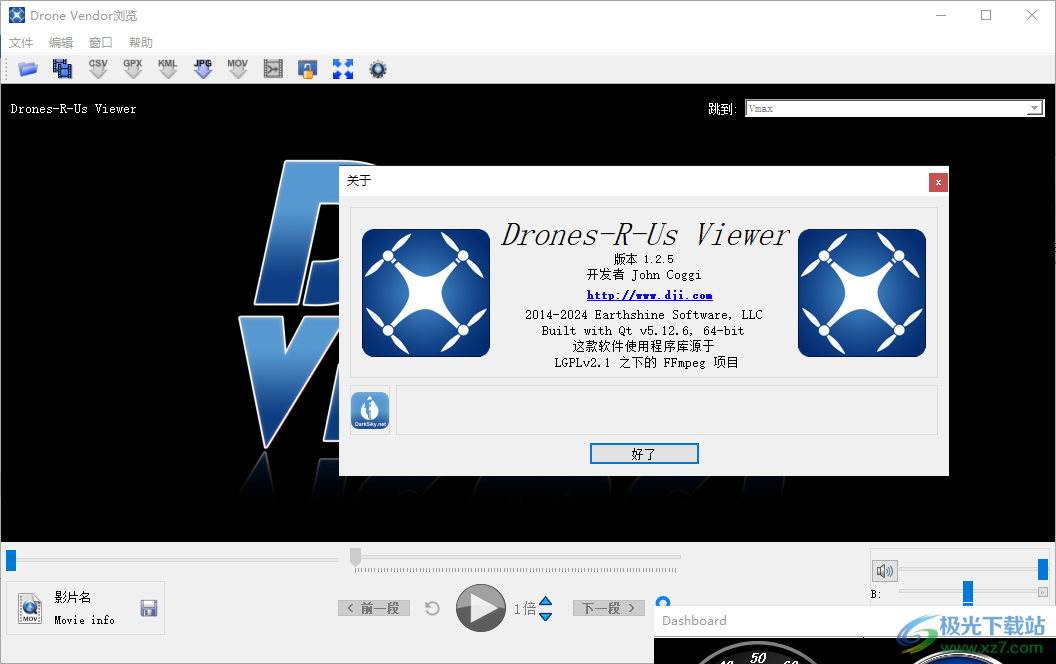
軟件功能
1、可調整大小的主查看屏幕。
2、可縮放和可翻譯的電影視圖。
3、日期,時間,速度,距離,位置和方位的平視顯示。
4、對路線中的關鍵點進行地理標記,為其命名并立即跳轉到這些點。將地理標記保存到文本文件。將地理標簽導入回DroneViewer。
5、查看所有已加載電影文件的列表,并隱藏不感興趣的文件。
6、在Google / Mapquest地圖上“實時”顯示無人機的位置,速度和路線。
7、自動平移地圖保持無人機居中,也可以保持地圖固定。
8、單擊地圖路線以跳至電影中的該位置。
9、單擊無人機的“圖形軌跡”以跳至電影中的該位置。
10、圖形化顯示速度,路線距離,線-視距,軸承,高度和衛星視圖。
11、圖形數據的自動縮放。
12、圖形的數據跡線根據無人機的速度進行顏色編碼。
13、指南針的無人機方向顯示。
14、天氣顯示小部件,用于檢索天氣狀況取決于當前播放電影的位置和日期。
15、連續電影文件之間的自動過渡。
16、可以選擇在播放過程中跳過連續電影的前n秒。
17、可變播放速度控制。
18、跳轉到路線的最快部分,或可以立即將其加載到任何已加載的電影文件。
19、Slider con可以直接訪問任何電影文件或電影文件中的任何位置。
20、用戶可配置的即時回放按鈕
21、顯示當前電影文件名,持續時間,幀速率和文件大小。
22、拖放電影目錄的加載。導出用戶可選擇的持續時間和播放速率的電影片段。
23、GPS數據導出為CSV,GPX和KML文件格式。
24、將當前電影窗口導出為PNG或JPG文件。
25、將多個連續電影合并為單個大視頻,其中一個7種播放速率。
26、支持每部電影的顯示設置和圖形單位。
27、單擊以在Finder /資源管理器中顯示當前播放的電影。
28、支持米/秒,公里/小時或英里/小時的速度單位。
29、支持時區偏置以同步電影和數據。
30、鍵盤和鼠標快捷鍵。
31、控制電影亮度和對比度(僅Windows版)。
32、通過代理服務器支持Internet連接。
軟件特色
電影
加載一系列無人機影片后,影片列表會立即填充。加載時對每個電影進行分析,并顯示每個電影的摘要信息。這些信息包括文件名、電影持續時間、文件大小、文件開始日期和最大無人機速度。當前播放的電影背景為綠色。雙擊電影列表項可以啟動電影
控制中心的電影列表。在上面的列表中,電影#1和#7處于非活動狀態
當前正在播放的電影是#4。
文件名右側的扳手圖標表示后處理
由于數據的一些問題而對電影的GPS數據執行。將鼠標懸停在扳手圖標上,以了解有關遇到的問題類型的詳細信息。可能遇到的問題有:
1) 檢測到錯誤的GPS位置。至少有一個點的緯度/經度為0,0度。
2) 至少在一個點檢測到錯誤的GPS時間值。正在應用修復程序。
3) 至少有一個點的速度值超出范圍。正在應用修復程序。
4) 發現的GPS點比這部電影預期的要少。正在嘗試解決方法。
5) 一些GPS數據按時間順序排列。正在應用修復程序。
DroneViewer盡其所能修復該問題,但您可能仍然會注意到這些特定文件的數據問題。
方格標志顯示在該系列中速度最快的電影文件名的右側。
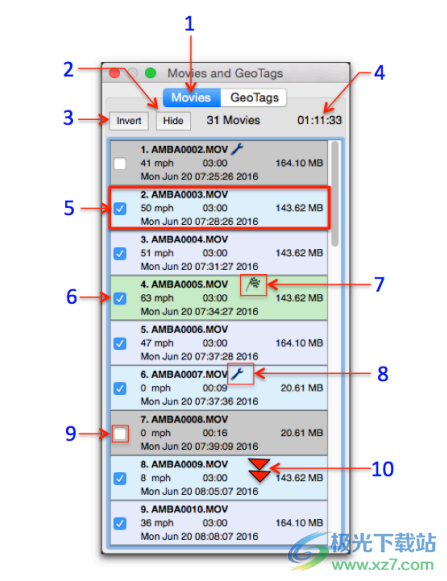
您可以通過單擊某個電影的復選框從該系列中刪除該電影。當你這樣做時,它的背景將變灰,它將無法雙擊,它的數據將從地圖和圖形中刪除,如果它是高速電影,方格旗將找到一個新的家。單擊“隱藏”按鈕可從列表中刪除這些不活動的電影。單擊“顯示”按鈕將這些項目帶回來。“反轉”按鈕可反轉非活動影片和活動影片的選擇。
電影列表的功能如下所示
1.電影列表。
單擊此標記可在電影和地理標記列表之間切換
2.隱藏/顯示按鈕
單擊隱藏按鈕將從列表中刪除不活動的電影。再次單擊可顯示不活動的電影。
3.反轉按鈕
反轉將使非活動影片處于活動狀態,使活動影片處于非活動狀態。
4.電影數量和持續時間
信息行顯示活動電影的數量及其總持續時間
5.電影信息
列表中的每個項目都顯示了電影文件名、電影持續時間、文件大小、文件日期和最大無人機速度。請注意,文件日期是從文件系統中檢索的,因此如果以任何方式修改了文件,則此處顯示的日期可能與記錄的實際日期/時間不對應。
6.正在播放的電影
當前播放的電影背景為綠色。雙擊任何活動(非灰色)電影,使其成為當前播放的電影。
7.方格旗
方格旗被授予速度最快的電影。對不起,沒有獎品。
8.扳手圖標
扳手圖標出現在GPS數據需要某種后處理的電影旁邊。將鼠標懸停在圖標頂部可以看到簡短的解釋。看到扳手圖標的可能原因包括:
1) 檢測到錯誤的GPS位置。至少有一個點的緯度/經度為0,0度。
2) 至少在一個點檢測到錯誤的GPS時間值。正在應用修復程序。
3) 至少有一個點的速度值超出范圍。正在應用修復程序。
4) 發現的GPS點比這部電影預期的要少。正在嘗試解決方法。
5) 一些GPS數據按時間順序排列。正在應用修復程序。
9.活動/非活動復選框
單擊該復選框將使電影處于非活動狀態。非活動電影將從播放序列中刪除,并在列表中顯示為灰色背景。他們的GPS數據也會從地圖路線和圖形中刪除。使用此功能可以從播放序列中刪除不感興趣的電影。單擊復選框可再次激活電影。
10.雙擊電影項目
您可以雙擊列表中的活動電影項目以跳轉到該項目。如果以前啟用了播放,則電影將立即開始播放。
使用方法
1、將Drone Vendor Viewer直接安裝到電腦,點擊下一步
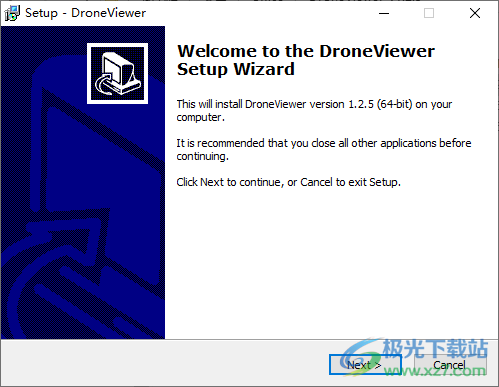
2、提示軟件的安裝進度條界面,等等軟件安裝完畢
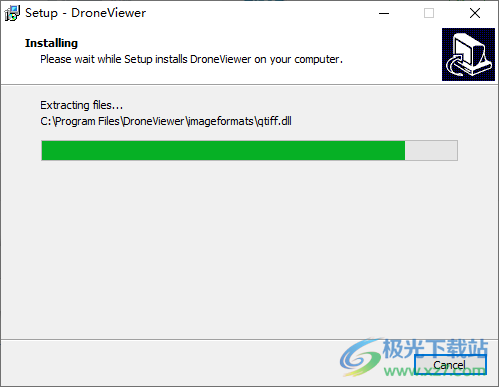
3、復制補丁DroneViewer.exe到軟件的安裝地址替換完成激活

4、打開軟件就可以顯示播放器界面,直接在軟件上添加視頻
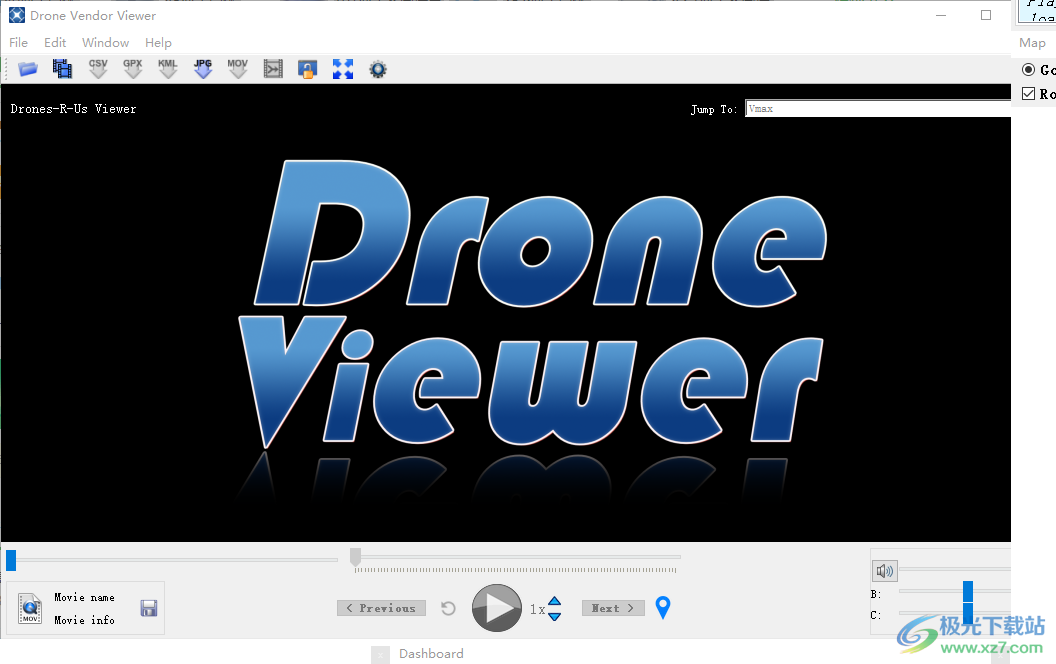
5、儀表板窗口、圖形窗口、地圖窗口、控制中心窗口、全部前置、重置窗口位置、切換全屏
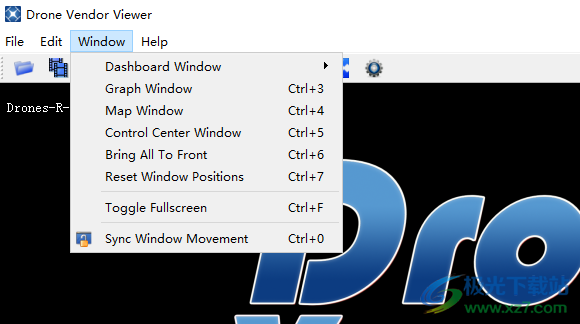
6、進入設置界面,點擊Language切換到Chinese就可以設置中文,隨后重啟軟件
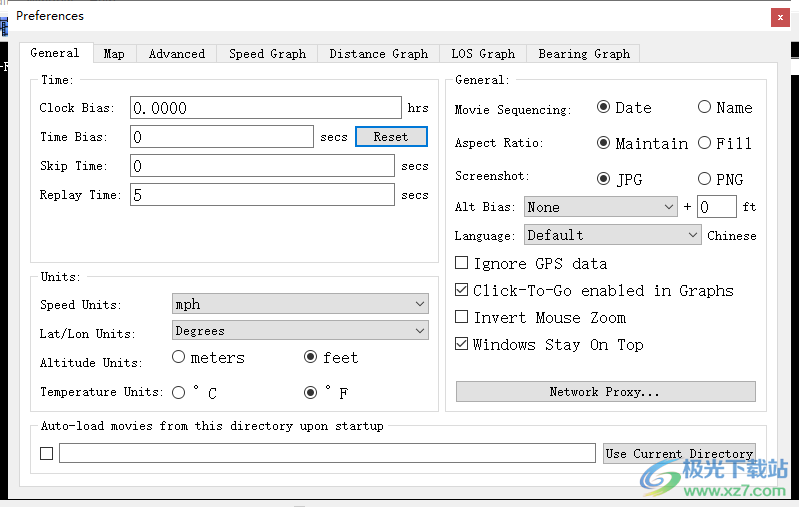
7、可以在這里點擊用戶手冊,直接打開軟件的教程界面
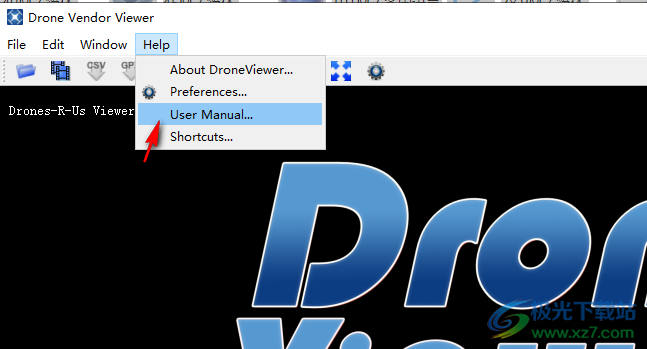
8、地圖設置功能,可以設置車輛標記、標記大小:路線中的顏色數、Vmax顏色基
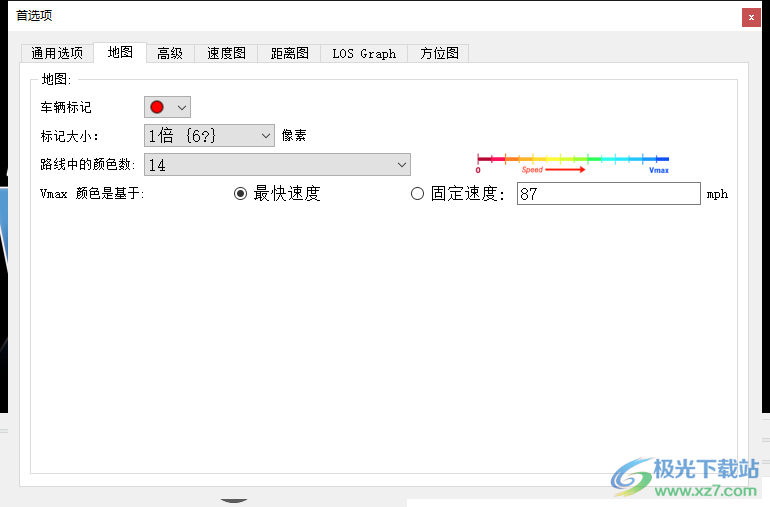
9、時間設置:這是從UTC到本地時間的偏移重。將數據導出到CSV文件時使用。例如,輸入太平洋標準時間的值-8
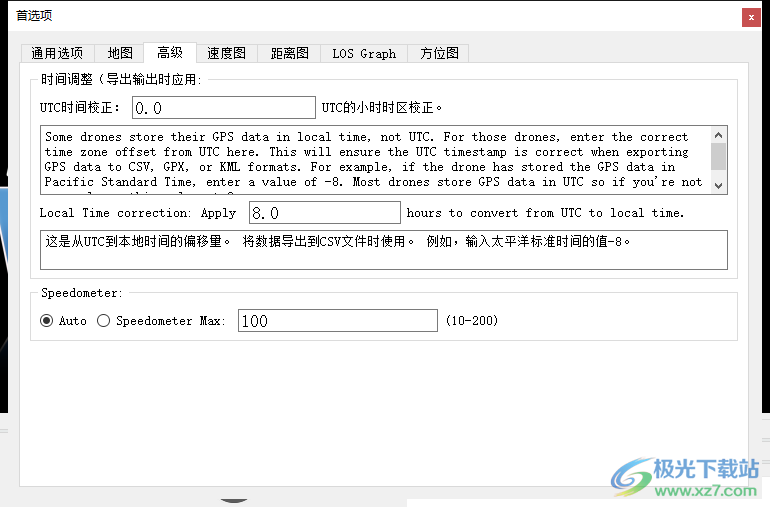
官方教程
地理標簽
地理標記是電影序列中的關鍵點,您可以突出顯示并立即返回。它們可以代表你飛行中的重要點,例如油井的位置、管道泄漏或被困的徒步旅行者。當然,這些只是例子。地理標簽的使用僅限于你的想象。要創建地理標記,只需單擊主窗口中感興趣點的圖標。或者,您可以點擊鍵盤上的“g”鍵。這將向地理標記列表中添加一個項目。一個標記也將添加到地圖中。作為參考,電影名稱、日期/時間、速度、地點和電影時間將顯示在列表項中。
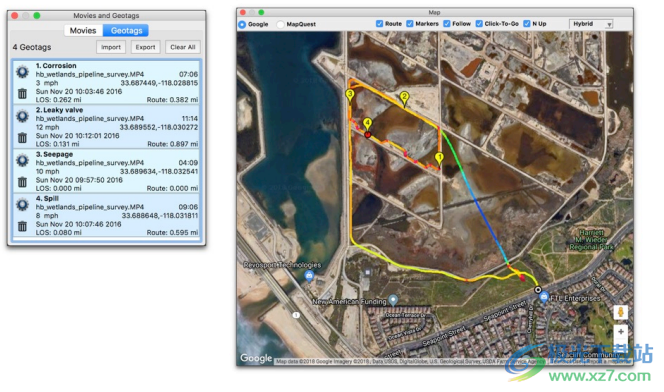
(左)地理標記列表,(右)“地圖”窗口中的地理標記。注:地理標簽名稱是虛構的。雙擊列表中的地理標簽,即可跳轉到電影序列中的那個點。您可以通過點擊裝備圖標為每個地理標簽提供一個自定義標題。要刪除地理標記,請單擊垃圾桶圖標。要刪除列表中的所有地理標記,請單擊“全部清除”按鈕。您可以將地理標記數據導出到制表符分隔的文本文件中,以便在excel或其他程序中進行外部處理。要執行此操作,請單擊“導出”按鈕,將生成一個.text文件。您也可以將geotag.text文件加載回DroneViewer,以查看您保存的地理標簽。導出時,如果以后要重新加載,請將地理標記文件保存到與電影文件相同的目錄中,這一點非常重要。請確保在加載地理標簽文件之前先加載電影。引用未加載的電影的地理標記將具有灰色背景,并且將不可選擇。
您可以使用免費(未注冊)版本的DroneViewer創建兩個地理標簽,付費版本最多可創建10個,專業版最多可創建100個。
Geotag功能如下所示:
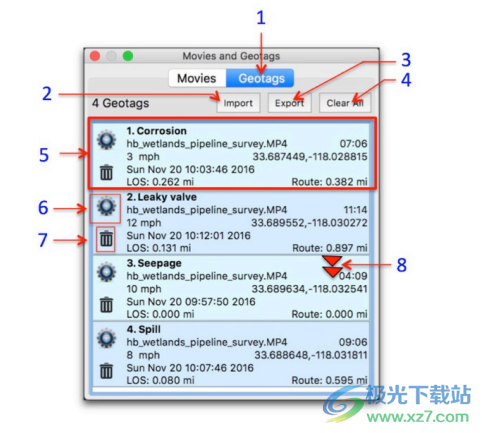
1.地理標簽列表
單擊此標記可在電影和地理標記列表之間切換。
2.導入按鈕
單擊此按鈕將地理標簽文件加載回DroneViewer。請確保先加載由地理標記文件引用的電影,然后再加載地理標記文件。如果地理標簽文件引用了未加載的電影,它們將以灰色背景顯示在列表中。
3.導出按鈕
將地理標記導出到以制表符分隔的文件中。如果您計劃將這些地理標記導入DroneViewer,請確保將地理標記文件保存到與無人機電影相同的目錄中。
4.清除所有按鈕
“全部清除”按鈕將刪除列表中的所有地理標記。
5.地理標簽信息
地理標簽列表項顯示有關事件的元信息,包括標題、電影文件名、電影中的時間、無人機速度、日期/時間以及緯度和經度。此外,元信息還包括兩個“實時”距離測量。第一個是從地理標簽到無人機當前位置的視線(LOS)距離大小。如果高度數據可用,此距離包括高度差。路線距離是沿路線測量的從地理標簽到無人機當前位置的距離
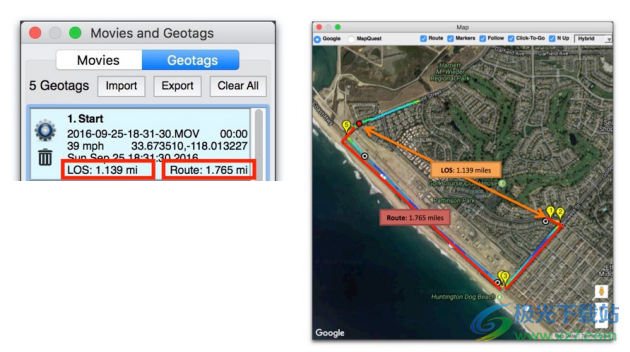
解釋視線(LOS)和路線距離
視距對于無人機操作員確定飛機到飛行員的距離是有用的。
6.更改標題
您可以通過單擊齒輪圖標來編輯地理標簽的默認標題。
7.刪除地理標簽
單擊垃圾桶圖標刪除地理標記。
8.去地理標簽
雙擊一個地理標記可以跳到電影序列中的那個點。
地圖窗口
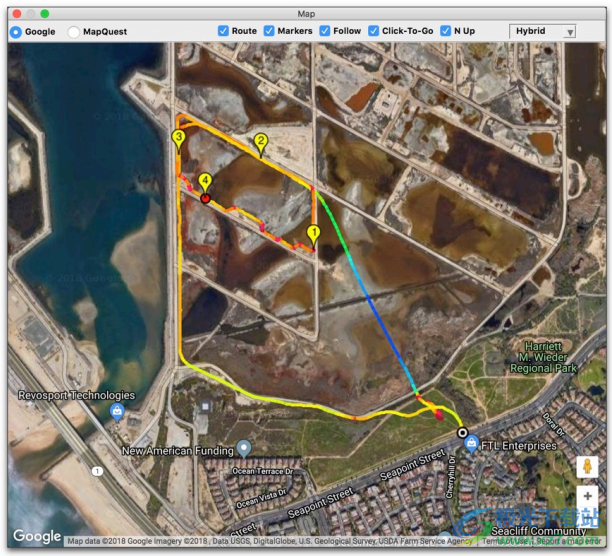
顯示無人機位置、速度、路線和地理標簽的谷歌混合地圖
“地圖”視圖顯示無人機路線的時間歷史記錄及其當前位置。使用窗口頂部的復選框,可以在視圖中分別打開或關閉路線線和電影開始標記。選擇跟隨復選框將自動平移地圖以跟隨無人機。取消選擇此復選框將凍結地圖,并且位置標記點將隨無人機移動。選中“點擊前往”按鈕后,點擊無人機路線附近的地圖將使DroneViewer跳轉到電影序列中的那個時間。這樣,你只需點擊地圖上的位置,就可以快速跳轉到電影序列中的任何一點。取消選擇“單擊轉到”按鈕以禁用此功能。
“N向上”按鈕控制地圖是沿“北向上”方向(默認方向)定向還是基于無人機的方向動態定向。此功能僅適用于谷歌地圖,并且僅適用于具有高分辨率3D圖像的特定區域。常規的“道路”地圖和“衛星”地圖不支持旋轉。深入放大以查看您所在區域是否顯示“3D圖像”模式。“貼圖”窗口可以縮小到較小的大小。如果窗口寬度小于控制欄的最小大小,則控件將隱藏自己。您可以通過簡單地增加貼圖的寬度來訪問控件。

隱藏控件的小地圖。
無人機在整個飛行過程中的速度反映在路線線的顏色上。較快的速度為藍色,較慢的速度為紅色。可以在“貼圖首選項”中調整顏色比例(請參見上文)。
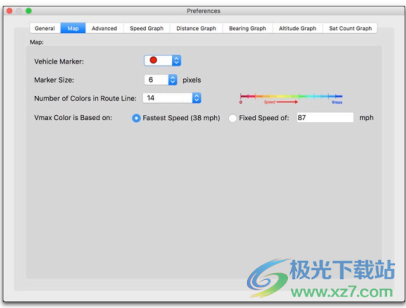
路線色標的地圖首選項
選項包括縮放中的顏色數量,以及縮放的最大速度是基于固定速度還是基于電影序列中的最快速度。
應用標準地圖控件(放大/縮小,從地圖層切換到衛星層)。您可以在Google和Mapquest地圖API之間進行選擇。如果更改地圖類型,請重新加載電影文件以刷新路線和標記
圖形數據顯示
提示:您可以在“圖形”視圖中單擊以跳轉到電影序列中的特定時間(在Windows版本上,需要單擊兩次)
速度圖顯示無人機速度在電影文件夾中所有數據上的組合時間歷史。
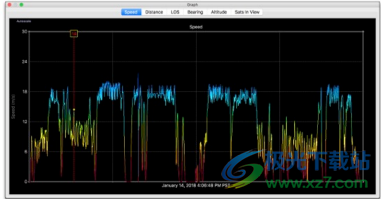
距離圖顯示了通過積分無人機隨時間的速度所覆蓋的距離。
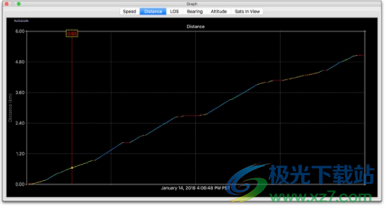
顏色編碼表示無人機當時的速度。LOS圖顯示無人機與起點的視距

方位圖顯示了無人機的方向歷史。北為0或360度,東為90度,南為180度,西為270度。
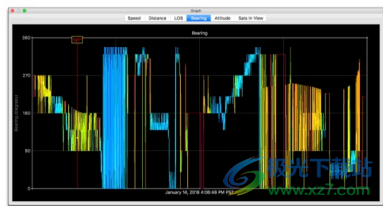
高度圖顯示無人機在其原點上方的高度
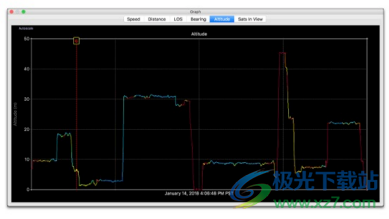
視圖中的衛星圖顯示了用于進行地理定位的可用GPS/GLONASS衛星的時間歷史。一般來說,看到的衛星越多,修復效果越好(HDOP也越低)。全球導航衛星系統衛星一直在移動,因此現在看到的9顆衛星可能在一小時左右的時間內變成不同的9顆。地形和城市峽谷將阻礙微弱的全球導航系統信號的可見性,并降低地理定位精度

通過單擊圖左上角的“自動縮放”按鈕,可以自動縮放視圖中的“速度”、“距離”、“視線”、“海拔高度”和“飽和度”圖中的數據。您可以在圖形中單擊以跳轉到電影序列中的那個時間(在Windows版本中需要單擊兩次)。
下載地址
- Pc版
Drone Vendor Viewer(無人機拍攝視頻播放工具) v1.2.5 免費版
本類排名
本類推薦
裝機必備
換一批- 聊天
- qq電腦版
- 微信電腦版
- yy語音
- skype
- 視頻
- 騰訊視頻
- 愛奇藝
- 優酷視頻
- 芒果tv
- 剪輯
- 愛剪輯
- 剪映
- 會聲會影
- adobe premiere
- 音樂
- qq音樂
- 網易云音樂
- 酷狗音樂
- 酷我音樂
- 瀏覽器
- 360瀏覽器
- 谷歌瀏覽器
- 火狐瀏覽器
- ie瀏覽器
- 辦公
- 釘釘
- 企業微信
- wps
- office
- 輸入法
- 搜狗輸入法
- qq輸入法
- 五筆輸入法
- 訊飛輸入法
- 壓縮
- 360壓縮
- winrar
- winzip
- 7z解壓軟件
- 翻譯
- 谷歌翻譯
- 百度翻譯
- 金山翻譯
- 英譯漢軟件
- 殺毒
- 360殺毒
- 360安全衛士
- 火絨軟件
- 騰訊電腦管家
- p圖
- 美圖秀秀
- photoshop
- 光影魔術手
- lightroom
- 編程
- python
- c語言軟件
- java開發工具
- vc6.0
- 網盤
- 百度網盤
- 阿里云盤
- 115網盤
- 天翼云盤
- 下載
- 迅雷
- qq旋風
- 電驢
- utorrent
- 證券
- 華泰證券
- 廣發證券
- 方正證券
- 西南證券
- 郵箱
- qq郵箱
- outlook
- 阿里郵箱
- icloud
- 驅動
- 驅動精靈
- 驅動人生
- 網卡驅動
- 打印機驅動
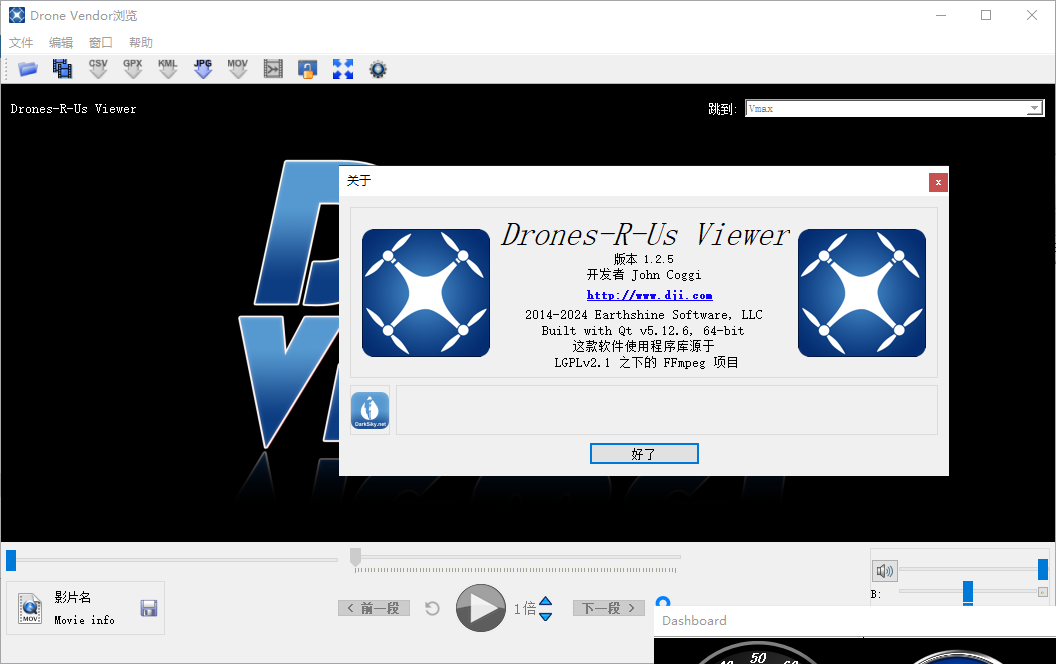


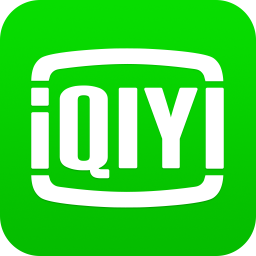

































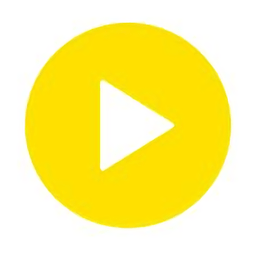
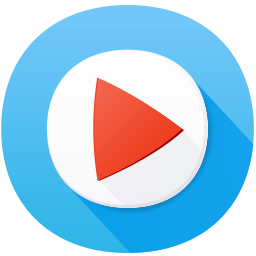

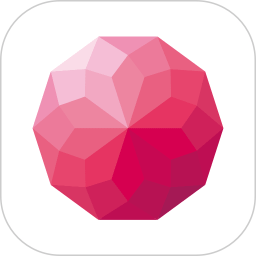
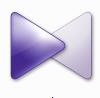







網友評論