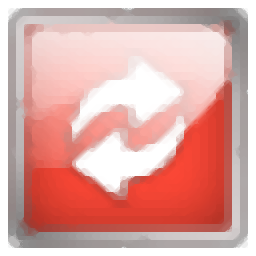
Weeny Free Cleaner(系統清理)
v2.0 免費版- 軟件大小:1.29 MB
- 軟件語言:英文
- 更新時間:2024-01-19
- 軟件類型:國外軟件 / 卸載清除
- 運行環境:WinXP, Win7, Win8, Win10, WinAll
- 軟件授權:免費軟件
- 官方主頁:https://www.weenysoft.com/
- 軟件等級 :
- 介紹說明
- 下載地址
- 精品推薦
- 相關軟件
- 網友評論
Weeny Free
Cleaner提供系統清理功能,可以通過這款軟件直接分析系統垃圾,分析注冊表垃圾,分析網絡緩存信息,從而將無用的數據清理,軟件已經設置好默認的分析項目,進入軟件就可以直接點擊清理按鈕,分析到垃圾就會自動清理,不用擔心軟件會錯誤刪除個人工作文件,分析的垃圾數據都可以放心清理,軟件也提供系統任務設置功能,可以進入系統設置界面調整Windows默認的安全配置內容,可以按照自己的需求設置系統功能,需要就下載吧。
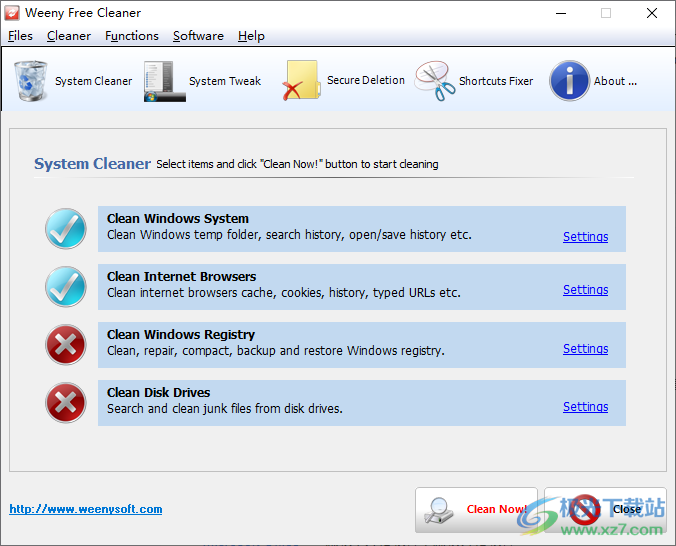
軟件功能
清理軌道 - 清理計算機上的各種軌道。
清理注冊表 - 安全地清理、修復、備份和壓縮 Windows 注冊表。
安全刪除文件 - 用隨機字符完全覆蓋文件,使其無法被文件恢復軟件恢復。
保護隱私 - 清理您的在線和離線曲目以保護您的隱私。
提高性能 - 刪除不需要的文件以恢復硬盤空間并加快系統性能。
自定義項目 - 只需單擊并分配您的個人文件、驅動程序或注冊表項集即可進行清理。
自動清潔 - 在啟動或關閉期間,按指定的時間間隔安排自動清潔周期。
插件管理器 - 擦除第三方應用程序的曲目,例如媒體播放器的播放列表,Microsoft office最近使用的文件,Google工具欄的搜索歷史記錄。
系統調整 - 更改許多通常難以或無法訪問的 Windows 設置。
Cookie keeper - 保存有價值的 cookie 以維護您首選的互聯網設置和登錄
軟件特色
1、清理Windows臨時文件夾、搜索歷史記錄、打開/保存歷史記錄等。
2、清理互聯網瀏覽器緩存、cookie、歷史記錄、鍵入的URL等。
3、搜索并清除磁盤驅動器中的垃圾文件。
4、Windows Cleaner用于維護您的系統隱私。
5、你在電腦上做的許多事情都會被跟蹤,這些事情的證據會存儲在系統中。
6、Windows Clean應定期清除您留下的這些痕跡,以確保系統的隱私。
使用方法
1、將Weeny Free Cleaner軟件安裝到電腦,點擊下一步
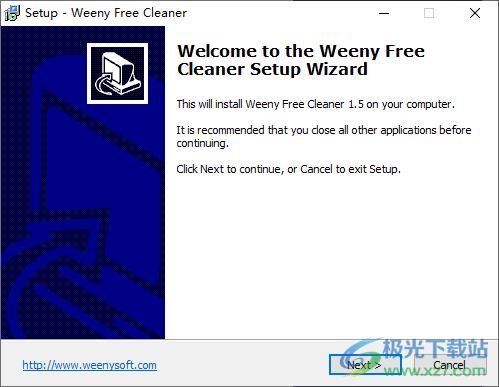
2、提示軟件的安裝進度條,等等安裝結束
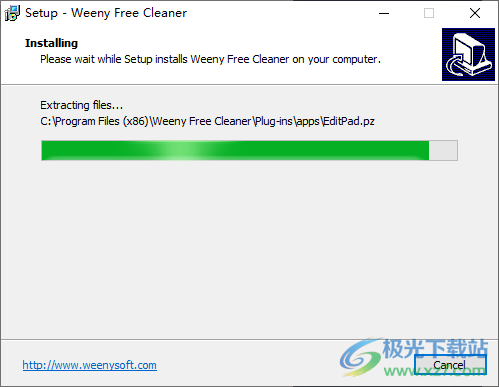
3、提示清理設置功能,可以點擊setting進入設置界面
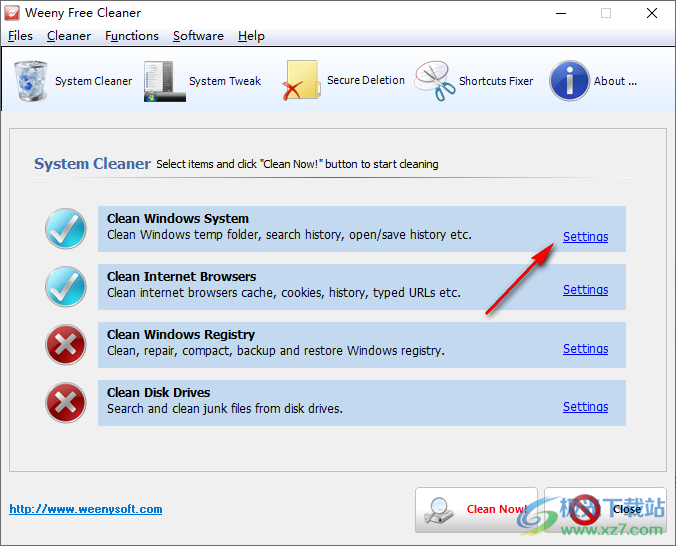
4、在這里選擇系統清理的項目,軟件已經默認勾選Windows臨時文件、Windows打開/保存歷史記錄、預取文件夾、運行歷史記錄、最近的文檔、搜索自動完成

5、應用程序清理功能,如果你的電腦安裝了這些軟件就可以勾選,這樣就會掃描這些軟件的垃圾
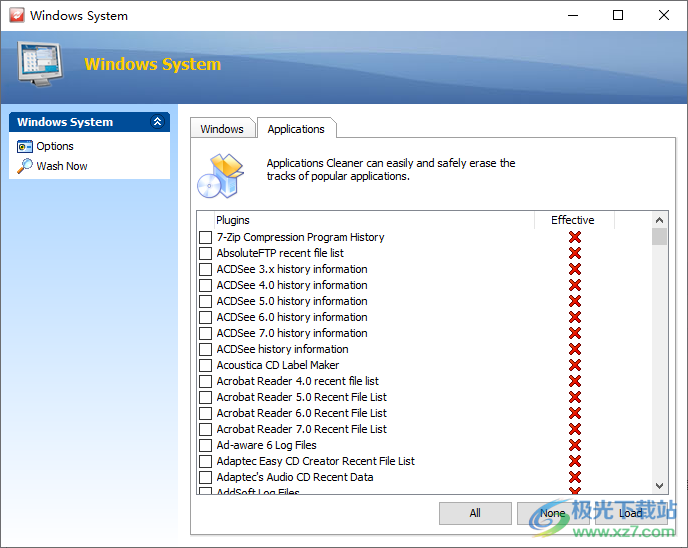
6、自定義功能,可以對垃圾數據添加,將知道的文件類型添加到列表

7、其他設置內容
跳過只讀文件或文件夾
跳過隱藏的文件或文件夾
跳過系統文件或文件夾
查找零長度文件(空文件)
選擇從系統中清除文件的模式
從磁盤中刪除垃圾文件(推薦)
將垃圾文件移動到回收站
將所有文件移動到文件夾
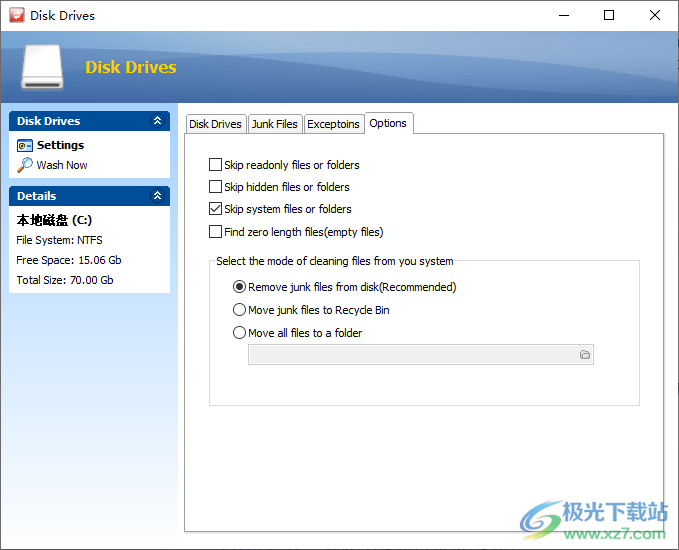
8、點擊Clean Now!按鈕,軟件會立即對列表上的內容掃描并清理垃圾

9、系統調整允許您更改許多通常難以訪問或不可能訪問的Windows(tm)設置。請注意,并非所有設置都適用于所有Windows版本。要訪問和編輯可用設置,請選擇左側“調整”菜單中的選項。
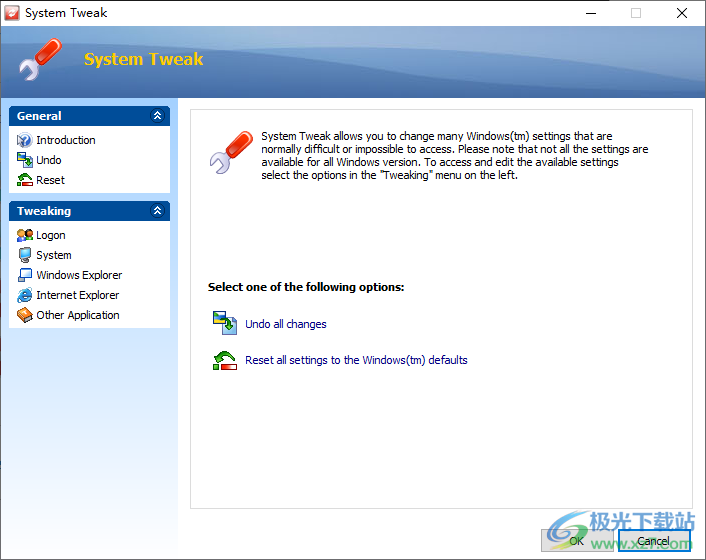
10、Windows支持多個用戶帳戶,通常在操作系統啟動時顯示用戶登錄屏幕。您可以使用此屏幕上的設置,使系統在您打開計算機時自動將您登錄到您的帳戶。
注意:這允許任何可以訪問您的計算機的人訪問您的所有數據

10、這些設置會影響系統的性能、安全性和穩定性。
只有當你真正明白自己在做什么的時候,請在這里做出改變!
嚴重錯誤(藍色屏幕)
僅重新啟動Windows資源管理器,而不是條目系統
服務器系統出現錯誤后自動重新啟動(藍屏)
自動終止無響應(崩潰)的應用程序
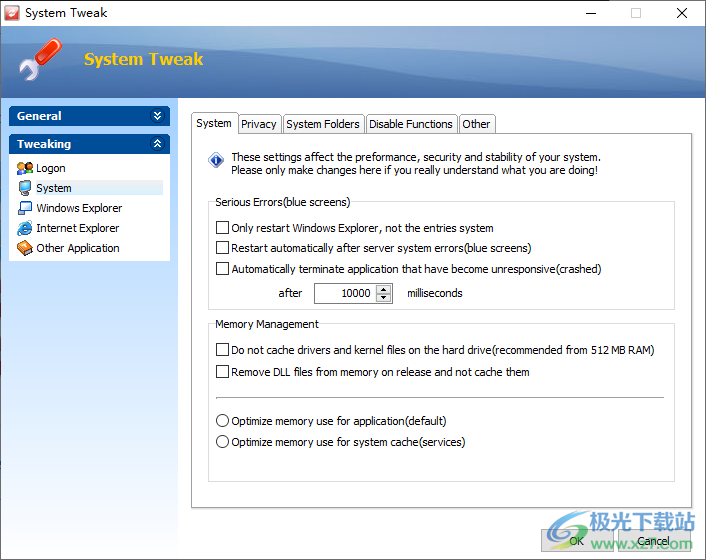
11、這些設置可以提高安全性并保護您的隱私,但可能會對系統性能或用戶友好度產生負面影響。
“開始”菜單
“開始”菜單中的“我最近的文檔”部分存儲指向您的所有文檔的鏈接
最近訪問了。這些設置允許您控制如何處理這些鏈接。
不要在“開始”菜單中向“我最近的文檔”添加任何項目
在Windows關閉時刪除“我最近的文檔”的內容(重新啟動速度較慢)
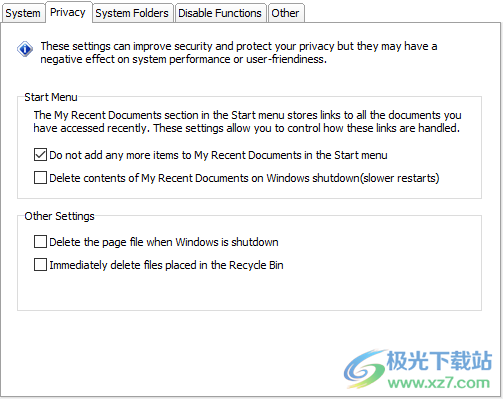
12、此部分允許您更改多個Windows系統文件夾的位置。
注意:除非你真的知道自己在做什么,否則不要在這里做任何更改。
錯誤會產生嚴重的負面影響!
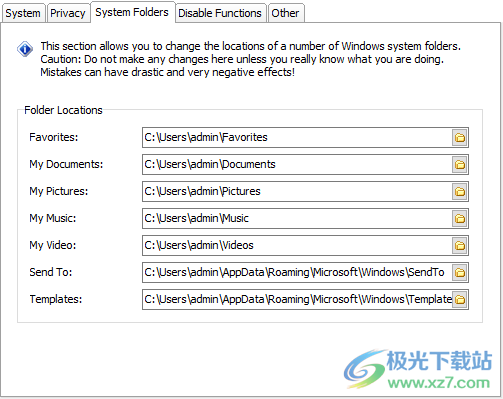
13、這些設置允許您為所有用戶禁用一些Windows功能。
注意:您只能使用此程序撤消這些更改!請不要編輯這些設置,除非你真正了解自己在做什么,并且有充分的理由進行更改!
禁用功能
禁用桌面上的“屬性”上下文菜單
不允許執行“Regedit.exe”和“Regedt32.exe”
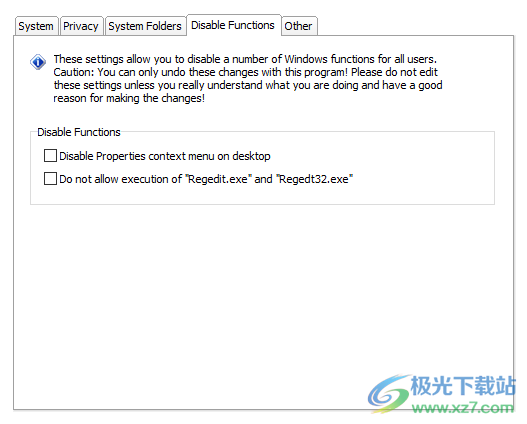
14、這些設置允許您調整一些其他雜項系統功能。
Windows許可證
此設置允許您在必要時更改此Windows副本注冊到的用戶和公司的名稱。

15、這些設置允許您自定義Windows資源管理器窗口的外觀。
請注意,大多數設置將僅應用于新窗口。在某些情況下,必須重新啟動Windows才能應用設置。
工具欄
您可以為Windows資源管理器窗口的工具欄設置自己的背景圖像。
快捷方式
在快捷方式圖標的右下角顯示箭頭符號
在DOS應用程序(PIF文件)的快捷方式圖標中顯示符號
在新快捷方式的名稱中添加“快捷方式”
影響
拖動和調整大小時顯示窗口內容(僅在禁用時顯示框架)
在所有菜單下顯示放置陰影(在所有窗口中)
激活桌面動畫(用于最小化任務欄窗口)
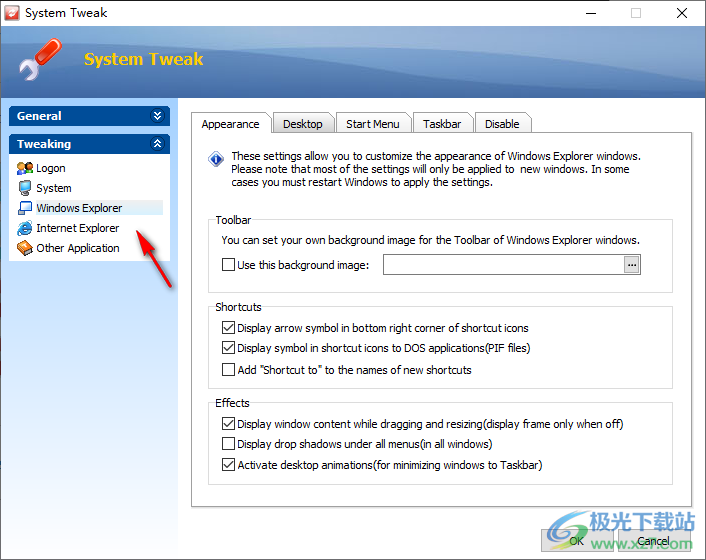
16、通過這些設置,您可以在桌面或“我的電腦”中啟用或禁用系統圖標的顯示。必須重新啟動Windows才能應用更改。請注意,當您更改這些設置時,Windows可能會重新排列您桌面上的圖標。
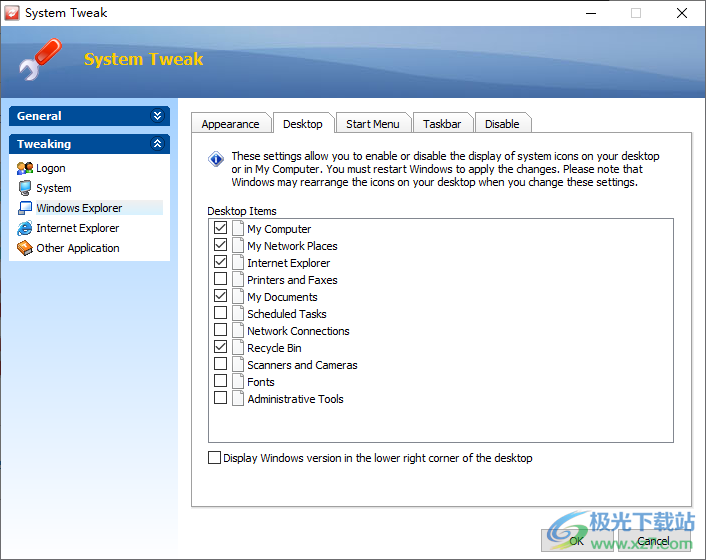
17、這些設置允許您修改“開始”菜單的內容和行為。大多數設置僅適用于當前用戶。
程序組打開延遲(僅限Windows 2000 XP)
通過這些設置,您可以更改將鼠標移到“開始”菜單的“所有程序”中的程序組上時打開程序組的方式。
使用默認的Windows設置(217毫秒)
不自動打開程序組(需要鼠標迪克)
立即打開程序組
在此延遲后打開程序組:0毫秒

18、這些設置允許您更改Windows任務欄和通知區域(有時稱為“系統托盤”)的外觀和行為。
警報(僅限Windows XP Vista)
從XP開始,Windows經常在任務欄右端的通知區域顯示黃色語音氣泡警報,以通知您可能出現的問題和事件。
對于經驗豐富的用戶來說,這些警報很快就會變得令人討厭。
允許常規警報(“發現新硬件”、“Windows激活”等)
通知區域中的圖標
刪除所有圖標(時間除外)
顯示時間
隱藏非活動應用程序的圖標

19、這些設置允許您為所有用戶禁用一些系統功能。
注意:您只能使用此程序撤消這些更改!請不要編輯這些設置,除非你真正了解自己在做什么,并且有充分的理由進行更改!
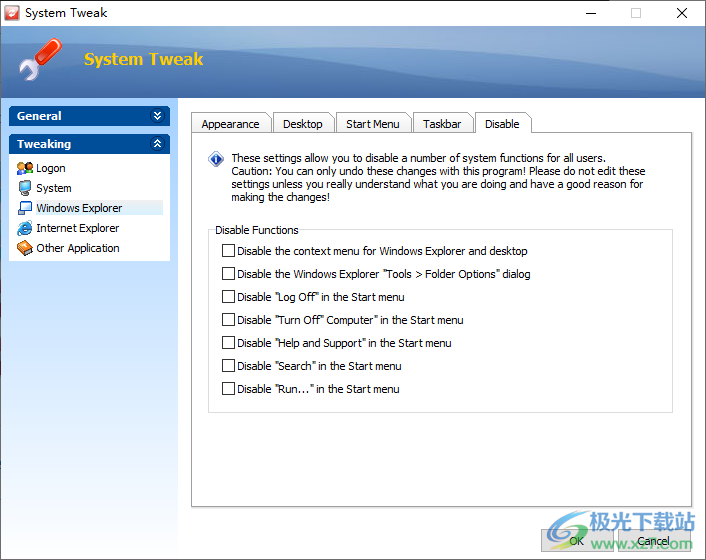
20、此屏幕允許您更改與您的隱私和安全相關的許多Internet Explorer設置。
Internet Explorer更新
允許Internet Explorer在聯機時自動檢查更新
自動安裝計劃更新(即使禁用了自動更新)
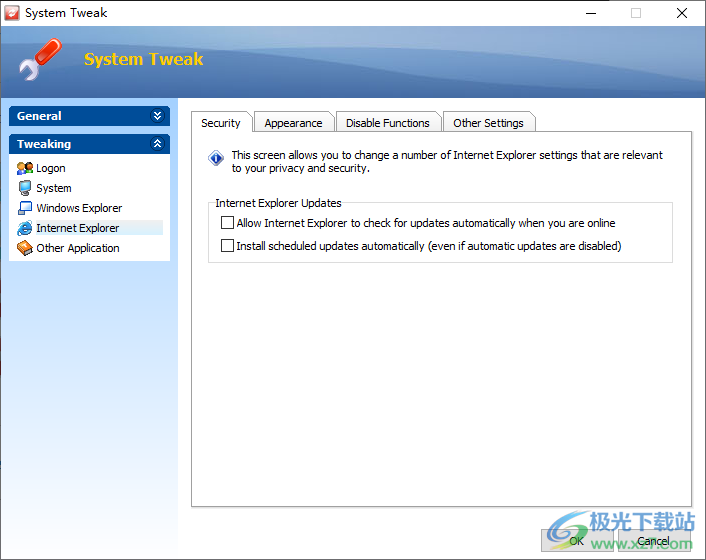
21、通訊工具Windows Messenger適用于所有版本的Windows。
它會自動安裝在Windows XP和更高版本的Windows上。
卸載選項
允許在控制面板中卸載Windows Messenger
某些版本的Windows Messenger通常無法在“控制面板”中卸載。
如果您的系統是這種情況,您可以通過激活此項目使其“可卸載”。
選項
Windows啟動時自動加載并激活Windows Messenger
在Internet Explorer中顯示Windows Messenger
在outlook Express中顯示Windows Messenger
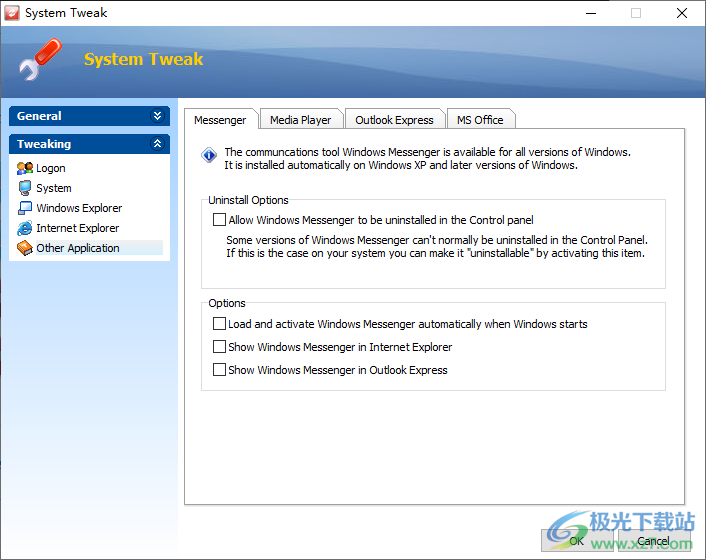
下載地址
- Pc版
Weeny Free Cleaner(系統清理) v2.0 免費版
本類排名
本類推薦
- 1 wise registry cleaner最新版v11.1.7.722
- 2 騰訊檸檬清理mac官方版v4.9.0 蘋果最新版
- 3 microsoft fix it卸載工具v3.5.0.41 最新版
- 4 uninstall tool卸載工具v3.5.10 官方版
- 5 solidworks完全卸載清理工具(swcleanuninstall)v1.0 綠色版
- 6 norton removal tool(諾頓卸載輔助工具)v22.5.0.17 官方版
- 7 ie8強制卸載工具v1.5 綠色版
- 8 360卸載工具單文件v1.1 綠色版
- 9 office2016卸載工具 官方版v1.0 綠色版
- 10 office卸載工具win10版官方版
裝機必備
換一批- 聊天
- qq電腦版
- 微信電腦版
- yy語音
- skype
- 視頻
- 騰訊視頻
- 愛奇藝
- 優酷視頻
- 芒果tv
- 剪輯
- 愛剪輯
- 剪映
- 會聲會影
- adobe premiere
- 音樂
- qq音樂
- 網易云音樂
- 酷狗音樂
- 酷我音樂
- 瀏覽器
- 360瀏覽器
- 谷歌瀏覽器
- 火狐瀏覽器
- ie瀏覽器
- 辦公
- 釘釘
- 企業微信
- wps
- office
- 輸入法
- 搜狗輸入法
- qq輸入法
- 五筆輸入法
- 訊飛輸入法
- 壓縮
- 360壓縮
- winrar
- winzip
- 7z解壓軟件
- 翻譯
- 谷歌翻譯
- 百度翻譯
- 金山翻譯
- 英譯漢軟件
- 殺毒
- 360殺毒
- 360安全衛士
- 火絨軟件
- 騰訊電腦管家
- p圖
- 美圖秀秀
- photoshop
- 光影魔術手
- lightroom
- 編程
- python
- c語言軟件
- java開發工具
- vc6.0
- 網盤
- 百度網盤
- 阿里云盤
- 115網盤
- 天翼云盤
- 下載
- 迅雷
- qq旋風
- 電驢
- utorrent
- 證券
- 華泰證券
- 廣發證券
- 方正證券
- 西南證券
- 郵箱
- qq郵箱
- outlook
- 阿里郵箱
- icloud
- 驅動
- 驅動精靈
- 驅動人生
- 網卡驅動
- 打印機驅動
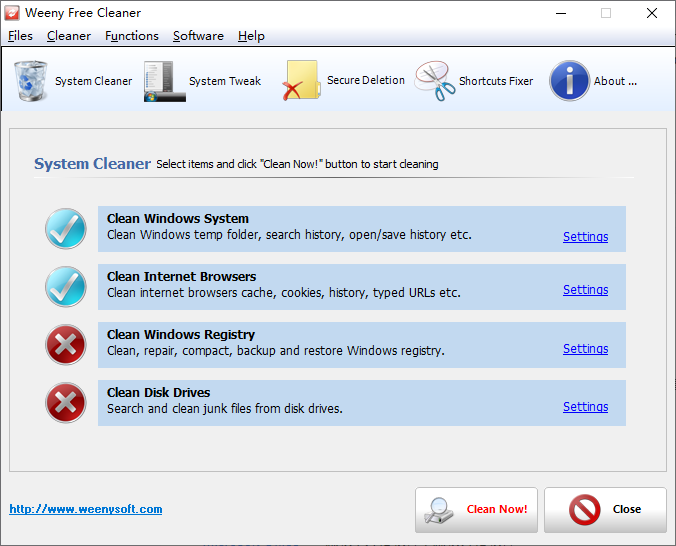

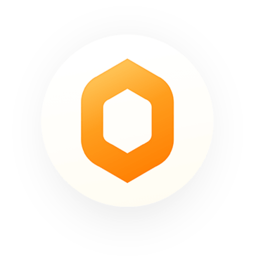




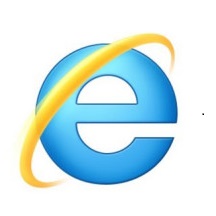

































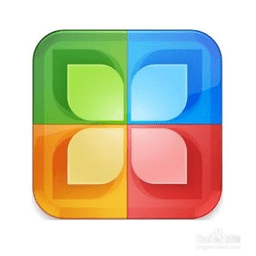
網友評論