
Transcribe(音頻轉錄)
v9.40 電腦版- 介紹說明
- 下載地址
- 精品推薦
- 相關軟件
- 網友評論
Transcribe提供音頻轉錄功能,可以將任意MP3、WAV添加到軟件播放,從而幫助用戶轉錄內容,方便以后自己創建新的音樂,也方便對曲譜編輯,例如可以導入鋼琴曲到軟件上直接播放,播放的過程就可以對音頻添加標記,支持添加小節和節拍,可以對小節重復播放,也支持顯示文本區域,方便用戶自由編輯文本內容,也可以顯示顯示鋼琴卷,包括鋼琴卷左側的鋼琴,方便用戶跟隨播放的音樂開始轉錄內容,如果你需要這款軟件就可以下載使用!
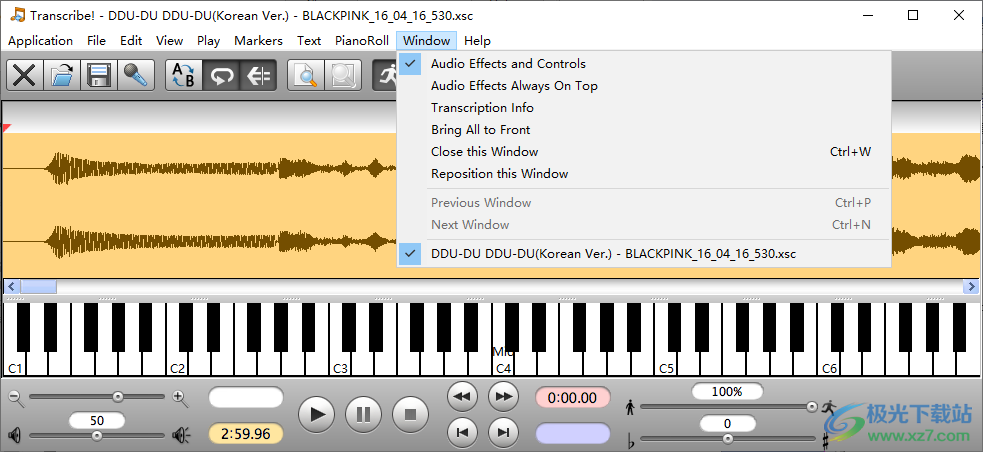
軟件功能
“鋼琴卷”視圖顯示轉錄!'他試圖猜測正在演奏的音符。
頻譜分析功能,可以幫助識別在任何選定時刻播放的音符。
根據音符猜出和弦。
內置鋼琴鍵盤,您可以點擊它來提供參考筆記。
可選擇普通立體聲播放或靈活的混音器,包括“卡拉OK”(反相混音)模式。
31波段圖形EQ。
調諧控制加/減3個八度音階,單位為半音的百分之一(分)。
轉換儀器的特殊處理。
速度控制從1/20速度到雙倍速度。
顯示與音頻同步的視頻(如果存在)。
支持視頻字幕。
支持多個音軌(例如不同的語言)。
導出更改了速度/音高等的聲音和視頻文件,適合在其他程序中播放。
自動化-你可以使用腳本文件告訴轉錄!自動處理聲音文件或播放它們。
“文本區”,您可以在其中添加任意的文本注釋(歌詞、和弦符號、評論等)。
Tempo計算,基于您放置的標記。
軟件特色
Transcribe!該應用程序是一個助手,為那些有時想從錄音中找出一段音樂,以便自己寫出來或播放的人提供幫助。抄寫也被許多人用于隨玩練習和語音轉錄。
轉錄音樂的常用技巧是反復聽每一段音樂,用你的耳朵和大腦來了解發生了什么。除非你有完美的音高,否則你還需要一架鋼琴或一把吉他來檢查哪個音符是哪個音符。
然而,傳統的音樂播放器(無論是硬件還是軟件)實際上是為那些想聽整首曲目的人設計的。它們對于轉錄音樂是非常不方便的,因為它們不是為這個目的而設計的。
Transcribe并沒有從根本上改變傾聽和解決問題的過程,但它提供了幫助,使其更容易、更快。
音樂以滾動波形顯示的形式呈現,您可以放置小節、小節和節拍的標記,并為這些標記命名,這樣您就可以隨時知道自己在哪里。播放界面靈活且響應迅速,例如,您可以在繼續播放時更改循環點、播放速度、音高等。
“導航欄”提供了工件的整體圖片和您放置的標記。你可以點擊它立即跳到任何一點。可以保存和調用多個循環。
有許多與選擇和播放相關的命令,您可以通過完全可配置的鍵盤快捷鍵來控制它們。
如果你愿意,你可以使用各種踏板來控制播放,允許免提操作-用腳啟動和停止播放。
您可以配置“全局快捷鍵”,即即使在轉錄時也能工作的鍵盤快捷鍵!不是活動應用程序。因此,您可以使用樂譜包來編寫轉錄,同時仍然可以控制轉錄!使用鍵盤(或者踏板,如果你有)播放。
使用方法
1、將Transcribe直接安裝到電腦,可以設置軟件的安裝地址
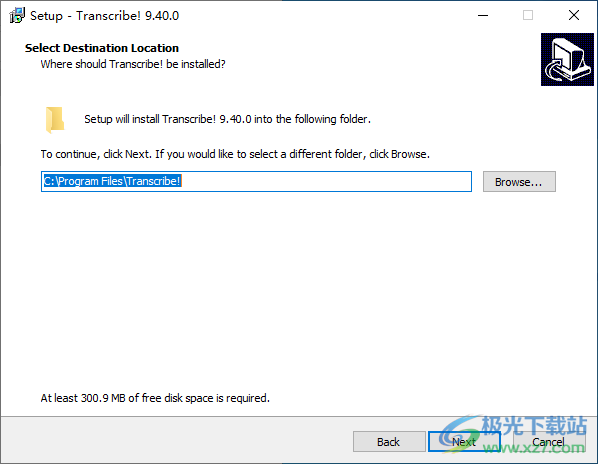
2、提示軟件的安裝進度條界面,等等安裝結束

3、將補丁FFF.Keygen.Patch.exe復制到軟件的安裝地址打開,點擊patch
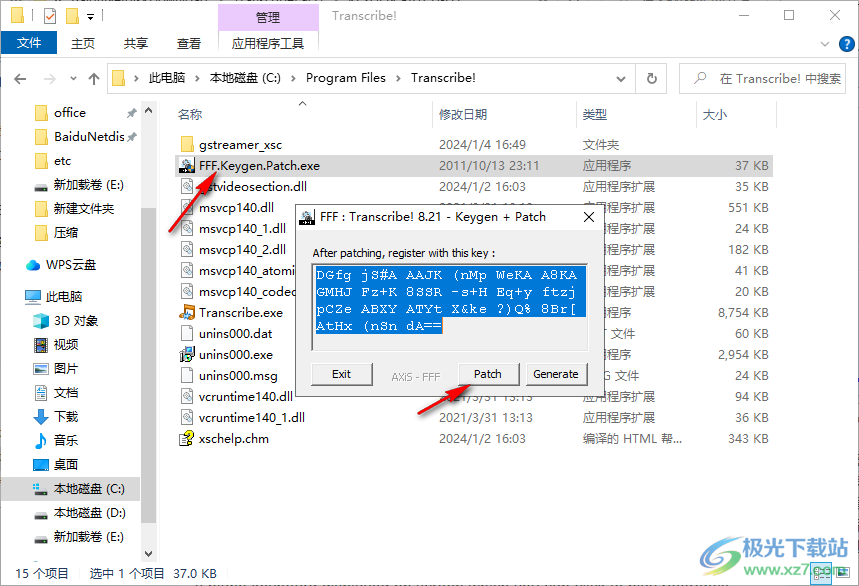
4、彈出主程序加載界面,將Transcribe.exe打開
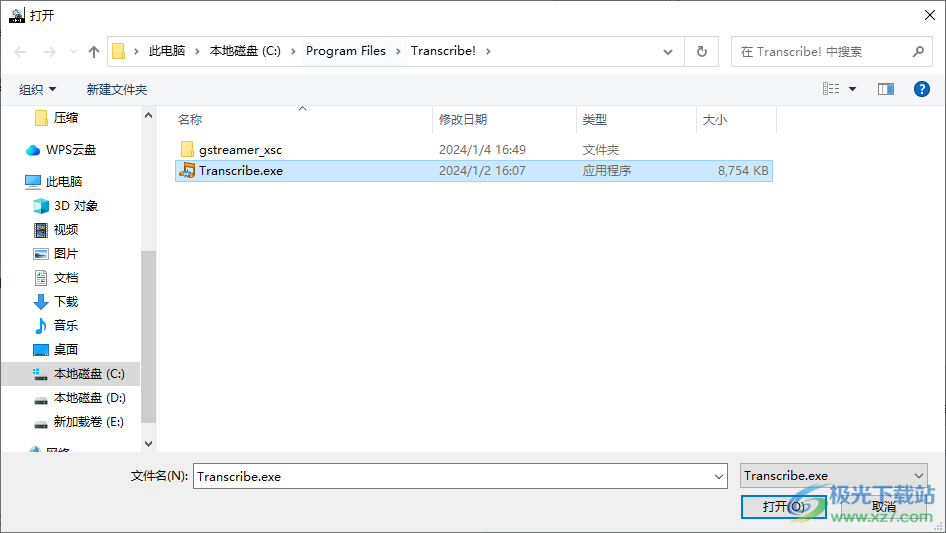
5、啟動Transcribe軟件,點擊View Or Enter License Key
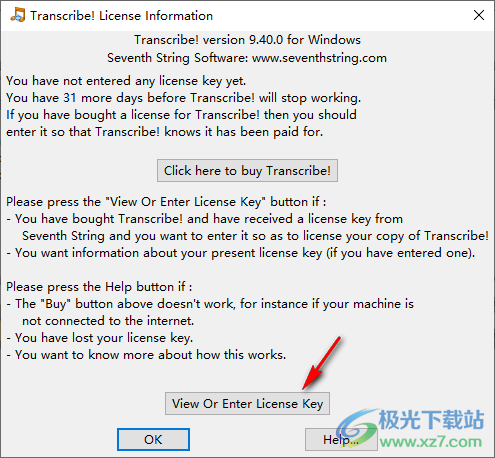
6、點擊generate顯示新的注冊碼,將其復制到軟件的激活窗口
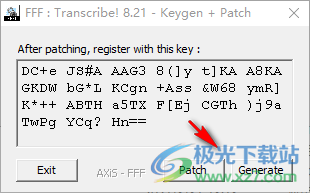
7、如圖所示,粘貼注冊碼就可以點擊OK,這樣就可以激活了
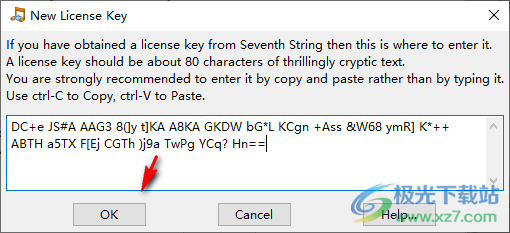
8、提示This license key is good.說明這款軟件已經可以正常使用
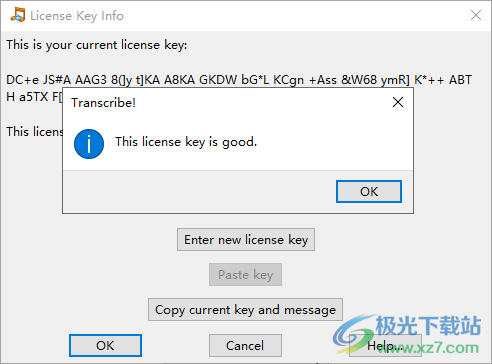
9、啟動軟件就可以添加新的音頻文件到軟件分析,直接添加MP3、WAV
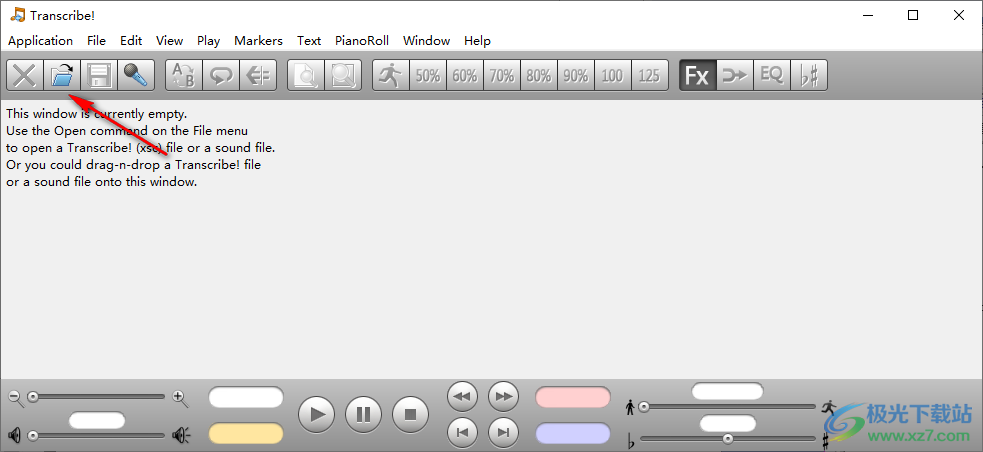
10、如圖所示,添加文件界面可以隨意選擇支持的音頻文件,點擊open
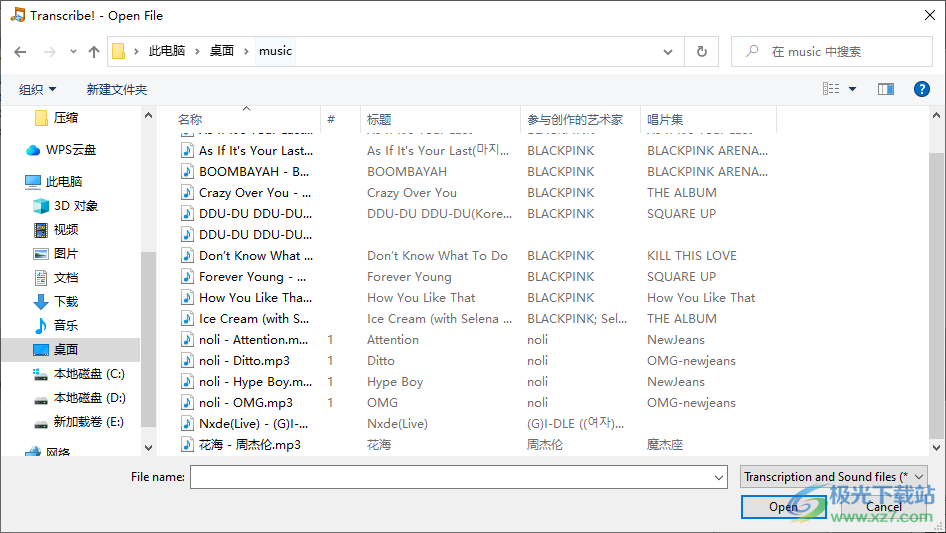
11、隨后就可以在軟件上播放音頻了
New Section Marker新建節標記
New Measure Marker新建度量標記
New Beat Marker新節拍標記
Delete Selected Markers刪除所選標記
Equally Space Selected Markers等間距選定標記
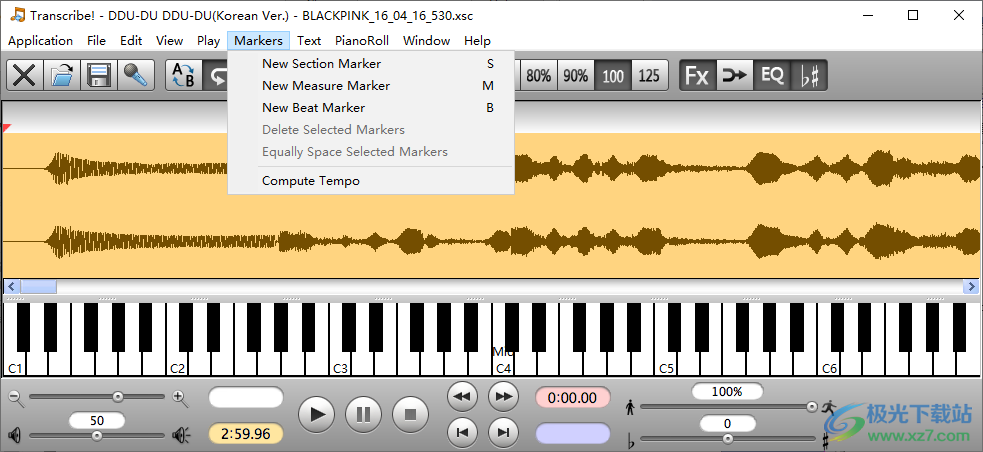
12、也可以打開MIDI界面,方便用戶通過MIDI錄入音頻內容
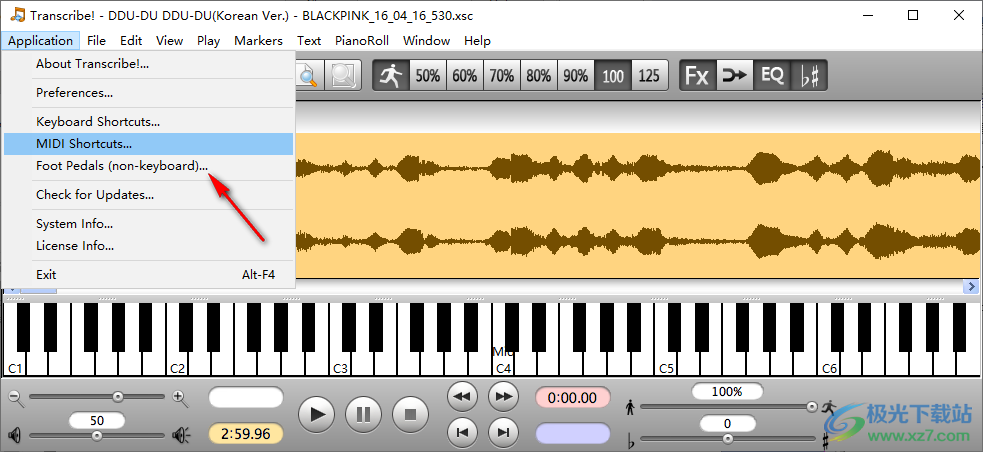
13、更多軟件的操作就可以在Transcribe! Help.查看
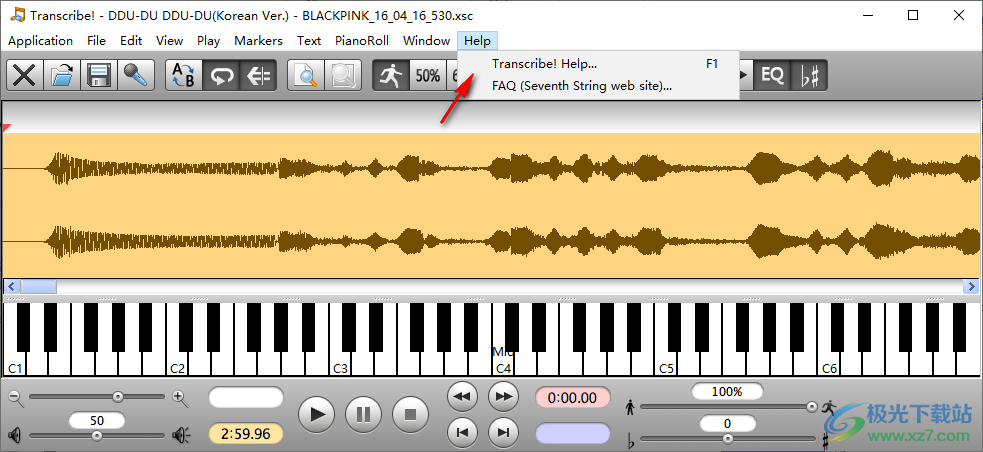
官方教程
一、首選項-常規
啟動時重新加載打開的窗口。
如果選中此項,則在啟動轉錄時!將重新打開上次關閉時打開的窗口。如果此選項處于啟用狀態,那么您仍然可以通過在轉錄時按住shift鍵來防止這種情況發生!發布。
CPU減少。
這將減少播放過程中使用的處理器功率。這純粹是一個圖形問題,不會影響播放質量。它只是降低了刷新顯示的速度,這將導致屏幕上的波形和播放位置滾動移動變得稍微不那么平滑。
大光標。
在某些高分辨率屏幕上,根據您的Windows設置,轉錄!'s的游標可能非常小。在這種情況下,您可以選中此框,使它們變大。您需要重新啟動轉錄!以查看更改此偏好后的效果。
播放后的Live Spectrum。
這意味著,頻譜以及音符和和弦猜測都會定期更新,以在音樂播放時跟隨音樂。這需要額外的處理能力,所以如果你的電腦跟不上,就不要使用它。
演奏時計算鋼琴滾轉。
有時,在某些機器上,在演奏時在后臺計算鋼琴滾動數據可能會導致播放中斷(退出)或標記放置延遲(在演奏時按“M”,標記會比所需點晚結束)。如果這種情況發生在您身上,則可以禁用此選項,這意味著只有在停止播放時才會計算鋼琴滾轉數據。此外,如果完全關閉“鋼琴滾轉”視圖(在PianoRoll菜單上),則根本不會計算鋼琴滾轉數據。
顯示工具提示。
工具提示是帶有描述性文本的黃色小彈出框,當你將鼠標指針放在工具欄按鈕等上時就會出現。它們對初學者很有用,但如果它們讓你討厭,你可能想關閉它們。
關閉最后一個窗口會立即關閉應用程序。
照它說的做。有關此問題的更多討論,請參閱此處。
將新的轉錄文件默認為與聲音文件相同的文件夾。
默認情況下,當您創建新的轉錄文件時(即,如果您加載聲音文件,然后第一次保存),要保存的初始文件夾將與上次保存新轉錄文件的文件夾相同。當然,您可以選擇任何所需的文件夾。但是,如果您選中此框,則要保存的初始文件夾將與聲音文件所在的文件夾相同。如果聲音文件位于只讀位置(如音頻CD),則這將不會非常有用。
最近的文件列表:有多少條目?
您希望在“文件”菜單上的“最近打開的文件”列表中看到多少個最近打開的轉錄文件?(默認值16,最大值32)
最近的文件列表:是否顯示文件夾?
默認情況下,顯示在“最近使用的文件”列表(在“文件”菜單上)中的轉錄文件以及文件夾信息。在這里,您可以選擇是否只顯示名稱,而不顯示文件夾信息。
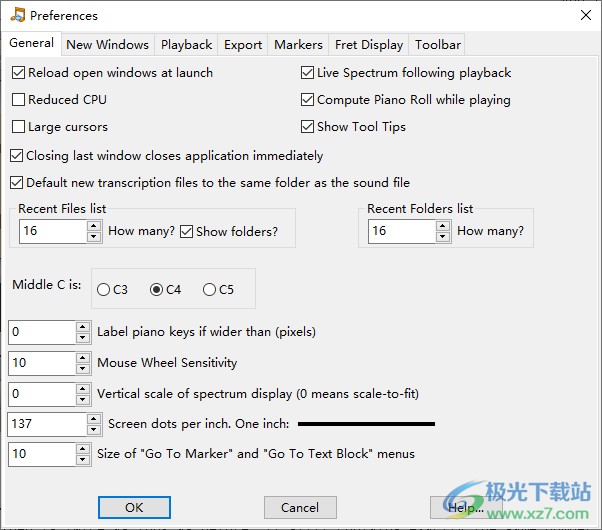
二、首選項-新窗口
在這里,您可以指定您對新轉錄的初始狀態的偏好,當它們首次通過加載聲音文件創建時。
一旦保存了一個轉錄(xsc)文件,許多關于轉錄的內容都會保存在那里,并在您再次加載該轉錄文件時重新加載。但是,當您加載聲音文件以創建新的轉錄時,還沒有轉錄文件,因此將使用默認值。
“設置上一會話的位置”
您可以選擇轉錄的位置和大小!”s打開的第一個轉錄窗口被確定。如果您選中此框,則它將從上次關閉轉錄時打開的最后一個窗口的位置設置!。否則,它將從存儲的默認位置設置,您可以通過首先將轉錄窗口移動到所需位置來設置,然后選中“從當前窗口設置默認值”并按“確定”。
如果您選中“從當前窗口設置默認值”框,則當您按下“確定”時,您的首選項將從當前窗口的狀態設置。關于保存音頻效果設置,有三種選擇:
默認情況下無。
這意味著新創建的轉錄將不會產生任何影響。
保留現有默認值。
正如它所說。僅當您過去保存過默認Fx設置時,才會顯示此選項。
設置當前轉錄的默認值。
正如它所說。例如,您可以設置半速,然后使用此選項。如果你這樣做,那么新創建的轉錄將以一半的速度開始。
以下是“從當前窗口設置默認值”時保存的內容列表:
轉錄窗口的位置和大小。
“始終在頂部”
所有音頻效果(可選,如上所述)。
是否顯示文本區域以及要使用的字體。
是否展示鋼琴卷。
是否在鋼琴卷的左側顯示鋼琴及其位置(上下音符)。
鋼琴曲音符顯示的靈敏度。
是否顯示視頻,以及默認的視頻大小。
是否顯示導航欄。
是否顯示光譜。
是否顯示注釋猜測。
是否顯示和弦猜測。
是否將波形顯示為單聲道。
是否在波形上顯示dB校準線。
是否在波形上方和導航欄中顯示時間線。
是否在波形上方和導航欄中顯示循環線。
是否“適合整個文件”(水平縮放)。
環路模式打開/關閉,以及是否應用環路延遲。
滾動模式打開/關閉。
鋼琴音域(高音和低音)。
分離器位置。
視圖的水平縮放。
是否顯示閥桿選擇器(位于上部工具欄下方)。
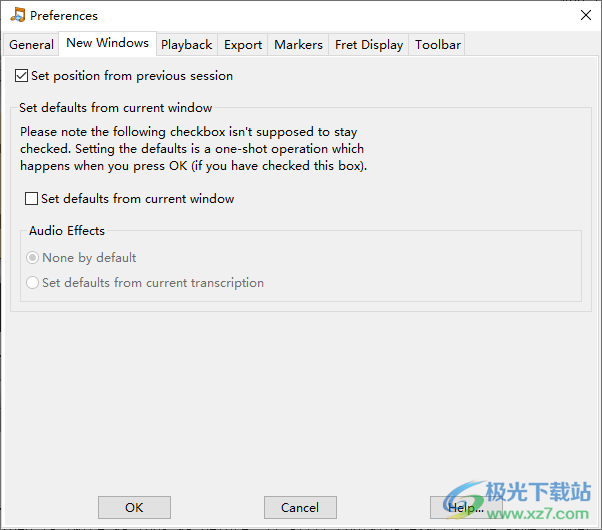
三、首選項-播放
將提示/回顧限制在當前播放的區域內。
假設您正在播放您選擇的循環。通常,如果你使用提示/回顧,那么這將帶你走出循環,穿過整個軌道。但是,如果您選中此框,提示/審查將不會帶您離開所選區域。
使用壓縮機以防止數字過載。
抄寫有一個壓縮器/限制器,所以如果你把音量或EQ調得太高,你會得到壓縮而不是失真,下面工具欄的音量滑塊下面會出現一個紅色條,顯示壓縮量。如果你不喜歡,可以把它關掉。
暫停播放點跟隨選擇。
有些人喜歡在不播放時保持“暫停”模式,并且從不按下“停止”按鈕。在這種情況下,選擇此選項非常有用。這意味著,無論何時更改選擇或當前點(例如,通過單擊波形),如果暫停,則暫停的點將移動到新選擇的點。
胖游戲位置指示器(為了更好的可見性)。
在某些屏幕上,可能很難看到播放位置指示器。這使它更胖。
在后臺時繼續播放。
問題是,當你點擊其他應用程序將其帶到前臺時,你想要轉錄嗎!繼續玩還是停下來?注意轉錄!”s的Help Viewer和Video Viewer實際上是不同的應用程序,因此如果取消選中此選項,則當您將其中任何一個窗口放在前面時,播放將停止。
加載時自動播放。
當你加載一個文件時,它會立即開始播放,就像你按下了工具欄上的“播放”按鈕一樣。
用鼠標滾輪擦洗。
選擇此選項后,您可以在波形配置文件或視頻窗口上使用鼠標滾輪進行前后拖動。有關此功能的完整文檔,請參閱鼠標命令。
如果未選擇此選項,則在波形配置文件上使用鼠標滾輪將滾動波形。
播放循環延遲。
當循環播放打開時,您可以選擇在每次播放片段后暫停,然后再開始播放。這給了你一點時間來思考和寫下你聽到的。
最小值:0最大值:100默認值:0(第十秒)。
經驗豐富的用戶注意:為了快速調整延遲,有一個名為“PlayLoopDelaySetCurrent”的命令,它將延遲設置為等于當前選擇的長度。之所以提供這一點,是因為有些人喜歡延遲與所選循環的長度相同。或者,如果您想要一個度量的延遲,那么只需選擇一個度量(任何度量),此命令將設置延遲。此命令沒有菜單項或默認鍵盤快捷方式,因此如果要使用它,您需要自己配置鍵盤快捷方式。
播放開始延遲。
有一個命令PlaySelectionDelayStart(默認快捷鍵移位空格鍵),它將在延遲后開始播放,以便在播放開始前有時間做好準備。此首選項用于設置延遲量,并且僅影響此命令。
最小值:0最大值:100默認值:0(第十秒)。
如果您已從以前版本的轉錄更新!則不會自動定義shift空格鍵快捷方式,如果要使用它,您需要自己配置一個鍵盤快捷方式。或者按鍵盤快捷方式對話框中的“默認”按鈕
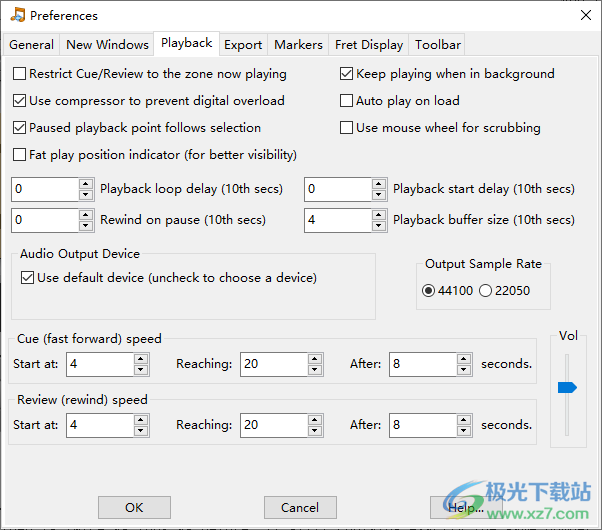
四、首選項-導出
默認導出的聲音文件與聲音文件位于同一文件夾中。
默認情況下,導出聲音文件時,要保存的初始文件夾將與上次導出聲音文件的文件夾相同。當然,您可以選擇所需的任何文件夾。但是,如果選中此框,則導出的初始文件夾將與聲音文件所在的文件夾相同。如果聲音文件位于只讀位置(如音頻CD),則此操作將無效。
聲音壓縮設置
“導出聲音文件”和“錄制新聲音文件”命令導致轉錄!在磁盤上生成聲音文件,如果您想生成較小的文件,它們允許您選擇壓縮音頻格式。此首選項頁面允許您配置所使用的壓縮類型。
我們使用GStreamer來生成壓縮的聲音文件,并在此頁面上提供mp3、m4a和Ogg Vorbis的預設,每種預設都具有高質量(立體聲約為256 kbits/sec)或中等質量(立體聲為約128 kbits/sec)。所以最簡單的事情就是選擇其中一個。
但是,您也可以使用自己的自定義設置。例如,如果你想以不同的比特率生產m4a,那么你應該(1)點擊“高質量m4a”(2)點擊“自定義設置…”按鈕。這將打開一個對話框,顯示用于此壓縮的實際GStreamer元素。你可以看到數字256000和160000分別用于立體聲和單聲道-這些是比特率,所以你可以更改它們。并非所有編碼器都允許所有比特率。然后單擊“確定”,您將看到現在為您的自定義設置選擇了“自定義”單選按鈕。再次單擊“確定”保存這些設置并退出對話框。
有關GStreamer元素的更多詳細信息,請參閱GStreamer文檔,但其基本思想是,控制臺中的以下命令將發現系統上安裝了哪些插件(元素),盡管并非所有插件都用于音頻:
gst-檢查-1.0
發現你有一個編碼器(例如“vorbisenc”)后,你可以
gst-檢查-1.0伏比森
以找到它具有什么屬性(例如比特率等)。
最好在線搜索如何使用任何給定的編碼器。例如,您可以在控制臺的命令行上在線找到如何將文件重新編碼為ogg的說明:
gst-launch-1.0 filesrc位置=<filename>!decodebin!vorbisenc質量=0.5!oggmux!filesink位置=<filename.ogg>
因此,轉錄的相關元素!是“vorbisenc quality=0.5!oggmux”,因為vorbisencs執行編碼,然后oggmux將結果打包到ogg文件中。
視頻壓縮設置
導出視頻時,如果原始視頻的質量非常高,則可能需要降低質量以獲得較小的導出文件。使用此設置,您可以限制導出視頻的比特率(此處以每分鐘MB為單位指定)。此限制適用于視頻,不包括音頻,因此由于添加了音軌,導出的視頻將比此圖所示的稍大。只有當原始視頻的比特率高于此處指定的數字時,此限制才有任何效果。
嚴格來說,此限制指定原始視頻的每分鐘MB數,而不是導出視頻的每分MB數。如果以正常速度和每分鐘10兆字節導出一分鐘的視頻,則導出的視頻部分(與音頻部分相反)的大小將為10兆字節。如果以一半的速度重復導出,則導出的視頻將為兩分鐘長,但大小仍為10 MB。這是有道理的,因為即使導出的視頻是以前的兩倍長,它仍然包含完全相同數量的視頻幀。
設置為0表示不應用任何限制。設置為10表示質量合理,設置為20表示質量良好。如果你不太在意質量,那么你可以低至2或3,仍然可以得到一些值得觀看的東西。
最小值:0最大值:20默認值:20。

下載地址
- Pc版
Transcribe(音頻轉錄) v9.40
本類排名
本類推薦
裝機必備
換一批- 聊天
- qq電腦版
- 微信電腦版
- yy語音
- skype
- 視頻
- 騰訊視頻
- 愛奇藝
- 優酷視頻
- 芒果tv
- 剪輯
- 愛剪輯
- 剪映
- 會聲會影
- adobe premiere
- 音樂
- qq音樂
- 網易云音樂
- 酷狗音樂
- 酷我音樂
- 瀏覽器
- 360瀏覽器
- 谷歌瀏覽器
- 火狐瀏覽器
- ie瀏覽器
- 辦公
- 釘釘
- 企業微信
- wps
- office
- 輸入法
- 搜狗輸入法
- qq輸入法
- 五筆輸入法
- 訊飛輸入法
- 壓縮
- 360壓縮
- winrar
- winzip
- 7z解壓軟件
- 翻譯
- 谷歌翻譯
- 百度翻譯
- 金山翻譯
- 英譯漢軟件
- 殺毒
- 360殺毒
- 360安全衛士
- 火絨軟件
- 騰訊電腦管家
- p圖
- 美圖秀秀
- photoshop
- 光影魔術手
- lightroom
- 編程
- python
- c語言軟件
- java開發工具
- vc6.0
- 網盤
- 百度網盤
- 阿里云盤
- 115網盤
- 天翼云盤
- 下載
- 迅雷
- qq旋風
- 電驢
- utorrent
- 證券
- 華泰證券
- 廣發證券
- 方正證券
- 西南證券
- 郵箱
- qq郵箱
- outlook
- 阿里郵箱
- icloud
- 驅動
- 驅動精靈
- 驅動人生
- 網卡驅動
- 打印機驅動
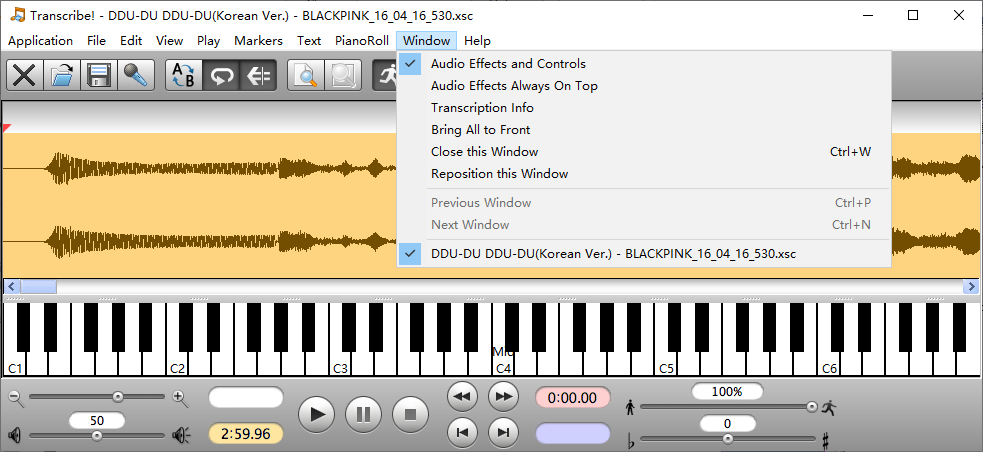







































網友評論