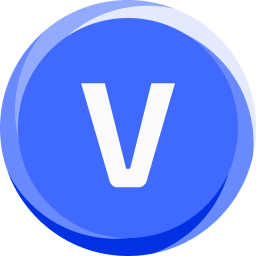
MAGIX Vegas Pro 20最新版
v20.0 官方版- 軟件大小:571 MB
- 軟件語言:英文
- 更新時間:2023-10-20
- 軟件類型:國外軟件 / 視頻處理
- 運行環境:WinXP, Win7, Win8, Win10, WinAll
- 軟件授權:免費軟件
- 官方主頁:https://www.vegascreativesoftware.com/
- 軟件等級 :
- 介紹說明
- 下載地址
- 精品推薦
- 相關軟件
- 網友評論
MAGIX Vegas Pro 20提供視頻剪輯功能,可以通過這款軟件直接在電腦上處理本地的視頻文件,可以在軟件上為視頻添加文字內容,一些頁面上的廣告文字可以直接在視頻剪輯器上添加,可以設置文字動態效果,可以設置文字轉場效果,讓視頻的文字效果更加豐富,也可以為你的視頻添加各種特效,添加濾鏡,添加色彩,也支持對音頻編輯,需要為視頻附加音樂就可以結合VST3插件設置音頻的混響、延遲、均衡器等效果,如果你需要體驗Vegas Pro 20新版功能就下載吧!
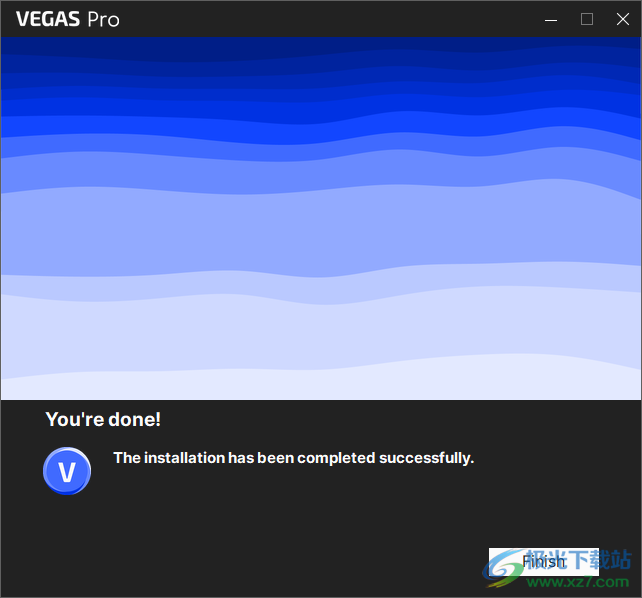
軟件功能
VEGAS Pro 20 的新功能
白平衡控件:“顏色分級”面板中的白平衡控件可幫助您校正由拍攝期間相機未考慮的光溫引起的顏色。不同類型的燈光具有不同的色溫,大約 5,700 開爾文的陽光被用作“自然光”基線目標。使用溫度滑塊,您可以調整色溫以更接近陽光,使白色看起來真正是白色,而不是因色溫設置不正確而出現色偏。使用色調滑塊,您可以通過添加洋紅色或綠色色調來使顏色變亮或變暗。顏色選擇器使您能夠對中性顏色(白色或灰色)進行采樣,并讓軟件為您應用自動溫度調整。
色相與色相顏色曲線:此曲線使您能夠隔離視頻中特定的顏色范圍(色調),并將該范圍的色調更改為不同的色調。例如,如果某人穿著藍色襯衫,您可以隔離一系列藍色色調,然后將該色調范圍調整為不同的色調值,以便更改襯衫的顏色而不影響視頻中的任何其他顏色(盡管該藍色范圍內的任何東西都會受到影響,而不僅僅是襯衫)。這可以用于像這樣的劇烈特殊效果,或者用于僅影響視頻中特定顏色范圍的更微妙的顏色分級和校正。
VEGAS Hub 移動應用程序:直接將媒體文件從您的移動設備上傳到 VEGAS Hub 云存儲中。
自動項目集合:項目集合將所有項目資產組織到一個視圖中,您可以通過 Hub Explorer 窗口輕松訪問該視圖。這些集合可讓您快速輕松地訪問所有項目及其相關文件。當您保存項目時,VEGAS Pro 會自動創建項目集合,或更新您現有的集合。然后,您可以訪問項目集合中的媒體并在相同或不同的項目中使用它。您可以將您的收藏上傳到 VEGAS Hub 文件存儲,以存檔您的項目和相關媒體
文件拖放:文件拖放功能使您能夠快速從協作者那里收集項目媒體,無論您或他們位于何處。它使得將文件傳輸到項目編輯器變得非常容易。通過 File Drop,您可以邀請任何人將文件上傳到您的 VEGAS Hub 存儲空間,然后從那里快速將這些文件下載到您的本地驅動器,以便您可以在您的項目中使用它們。
新的 VST 32 位橋(測試版):新改進的 VST 32 位橋允許在 VEGAS(需要 64 位)中使用舊版 32 位 VST 插件。這提高了這些舊版 VST 插件的穩定性和性能。
VST3 支持(測試版):VST3 是 VST 標準的最新版本,用于支持數字音頻軟件內部的音頻插件,例如混響、延遲、均衡器等。VEGAS Pro 現在可以支持 VST3 音頻插件以及以前版本中支持的 VST2 插件。對 VST3 的支持確保 VEGAS Pro 可以與最現代的 VST 音頻插件配合使用。
新的 GL 過渡:添加了兩個新的過渡:Honeycomb 創建從一個視頻過渡到下一個視頻的蜂窩效果。顏色平面將圖像分解為其 RGB 分量,從第一個圖像更改為第二個圖像,然后將三個顏色平面重新組合成第二個視頻的一個復合彩色圖像
帶動畫的過渡進度信封:過渡進度信封使用戶能夠控制隨時間推移的過渡速率,并對進度進行動畫處理,以便進度更快、更慢,甚至相反。這使用戶能夠創建自定義過渡行為,并包括貝塞爾曲線工具,用于完全控制沿曲線的動畫點之間的變化率。
場景檢測創建區域:場景檢測插件現在能夠在時間線剪輯事件內檢測到的剪輯場景上自動創建區域。這些區域出現在時間軸上,并且可以通過多種方式發揮作用,包括作為批渲染腳本的模式,使用戶能夠為已檢測到的每個單獨場景快速渲染單獨的文件。
軟件特色
EGAS Pro 通過 25 種現代文本動畫預設幫助您充分利用文本的創作潛力。這些非常酷的現代預設是現成的,可以立即使用。您無需執行任何操作,只需將它們放到時間軸上并輸入文本即可。如果您愿意,您可以隨時調整和自定義它們,但這些動畫真的很酷!
獲得完美流暢的慢動作視頻
慢動作是電影中的經典效果,可以追溯到電影的早期。您已經看到它用于增強戲劇性或浪漫性,或者用于增強動作場景并使它們更加激烈。例如,您已經看到壞人開始以慢動作從建筑物上掉下來,然后動作加速到全速,達到令人興奮的高潮!
想自己制作一些慢動作嗎?從簡單的慢動作到在剪輯內改變速度,VEGAS Pro 都能滿足您的需求。
VEGAS Pro 音頻:強大、集成且無與倫比
VEGAS Pro 提供世界一流的音頻編輯工具,是所有非線性編輯器中最好的。您不需要離開您的項目去使用其他軟件進行專業級聲音編輯,甚至不需要進入不同的特殊音頻模式,因為 VEGAS Pro 在您的主時間軸上為您提供了一個完整的數字音頻工作站。
它配備了大量音頻效果 (FX) 插件,可供您在音頻上使用。一些流行的 FX 包括混響、失真和回聲;您還可以應用變調濾波器并改變聲音或某人聲音的音調。還有更多可用的東西——創意的可能性是無限的!
讓我們看一下三個最常用的專業 FX,即默認添加到每個 VEGAS Pro 音軌的插件:噪聲門、均衡器和壓縮器。與所有音頻效果一樣,您可以在事件、軌道、總線或主級別應用這些插件。
合成是將任意兩個或多個圖像組合成一個。因此,即使是像在圖像上添加標題這樣簡單的事情也是合成。通常,當您想到合成時,您會想到更復雜的效果,但本質上,圖像的任何組合都是合成。VEGAS Pro 提供了一系列令人驚嘆的合成工具和功能,可讓您以幾乎無限的方式將圖像組合和混合在一起。
視頻或音頻中存在不必要的噪音?不用擔心; VEGAS Pro 有辦法提供幫助! VEGAS Pro 中提供的一些工具和技術,這些工具和技術可以減輕甚至消除音頻和視頻中的噪音。
使用方法
1、將軟件安裝到電腦,安裝完畢打開軟件
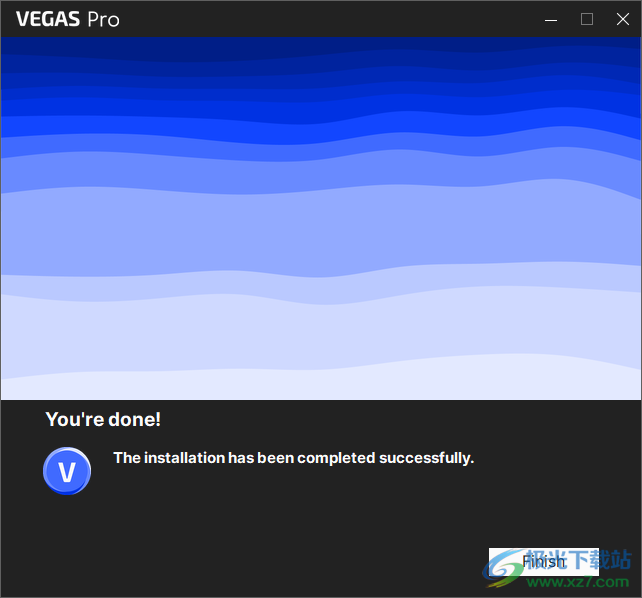
2、提示激活界面,可以點擊試用激活Start trial version
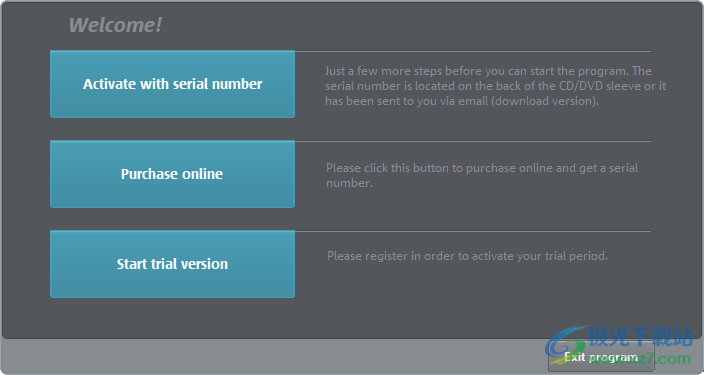
3、按照官方彈出的激活步驟設置就可以了,直接點擊Proceed,隨后填寫個人信息和郵箱
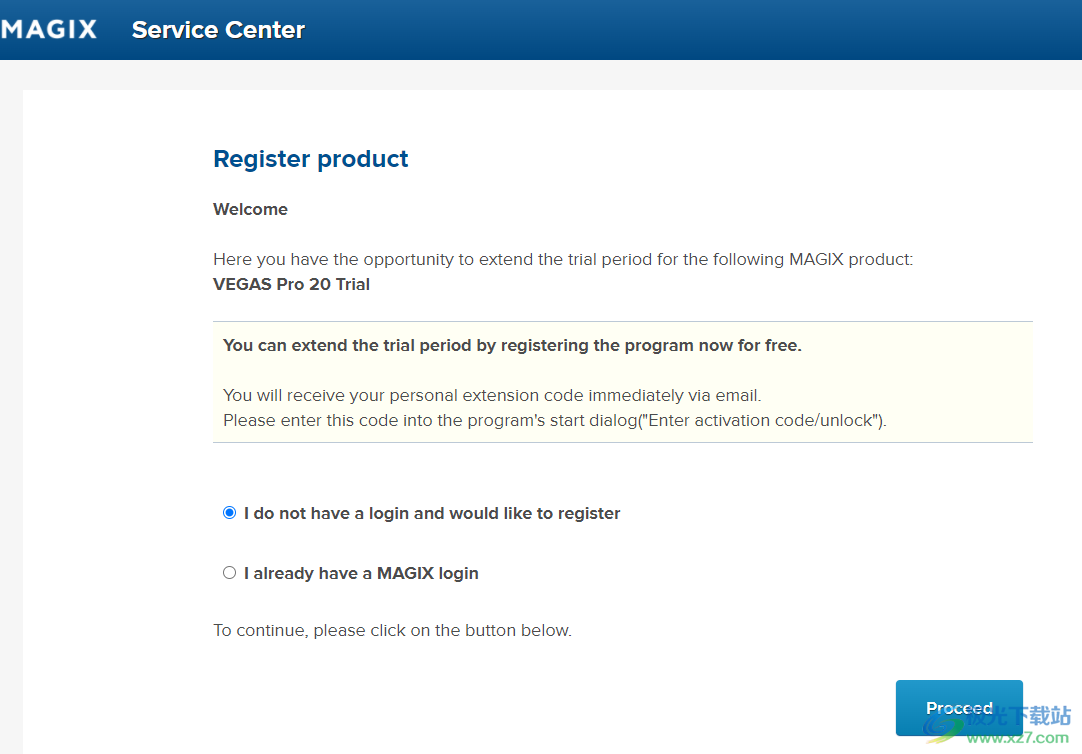
4、在自己的郵箱找到官方發送的郵件,點擊Activation code的鏈接
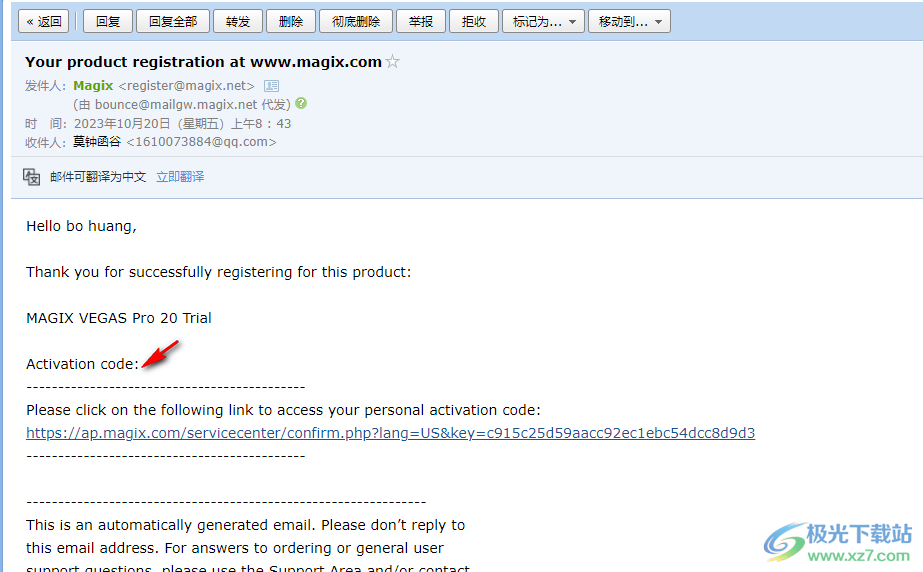
5、顯示TRIALC-01139-53860-21383-04966-17095,每臺電腦都不一樣
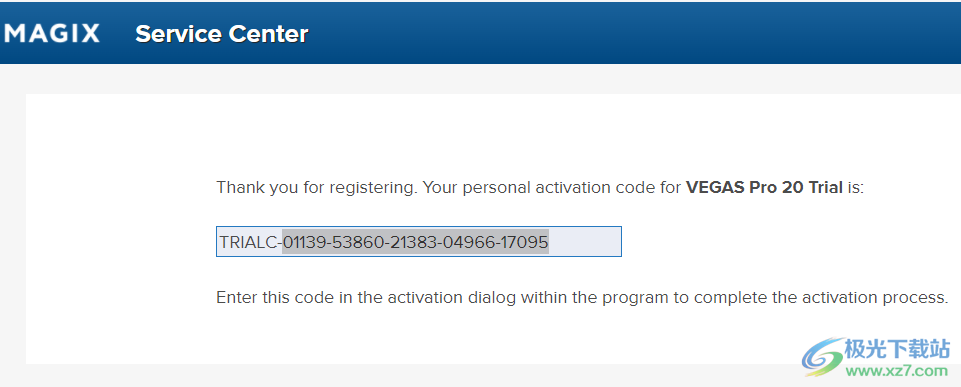
6、復制序列號到軟件就可以點擊Register now,可以試用三十天
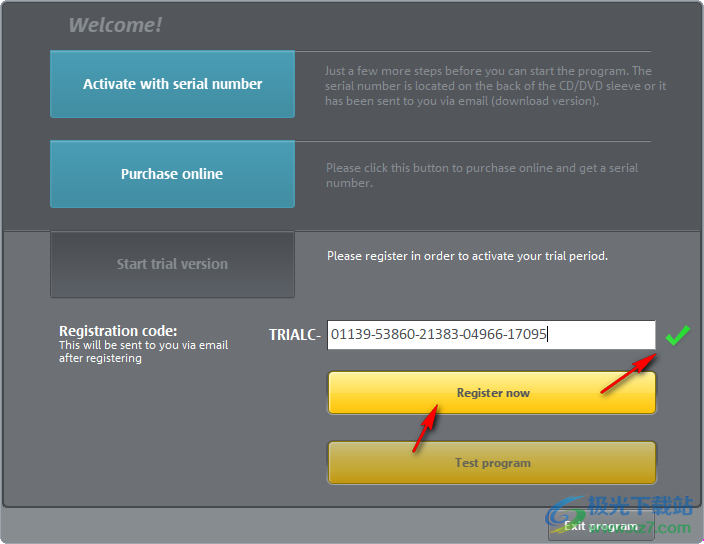
官方教程
什么是平面運動跟蹤?
通過平面運動跟蹤,您可以跟蹤不一定與攝像機成直角的對象,例如從透視角度或移動視頻屏幕看到的建筑物側面,并將其他視頻或圖像固定到該對象以跟隨跟蹤,改變根據需要保持形狀以保持其固定對象的不斷變化的視角。
VEGAS Pro 中的平面運動跟蹤過程分為兩種不同的效果:貝塞爾遮蔽效果和畫中畫效果。結合這些效果,我們可以將海報添加到移動的墻壁上, 創建“活的”繪畫 ,就像您在魔法世界中看到的那樣,用我們喜歡的任何東西替換經過的窗戶中發生的事情,或者,如本例所示,將視頻設備的屏幕替換為新視頻,一切都在運轉!
這是一種多層方法,但在本教程中,我們將該過程分解為簡單的步驟。
第 1 步:添加您要跟蹤的視頻
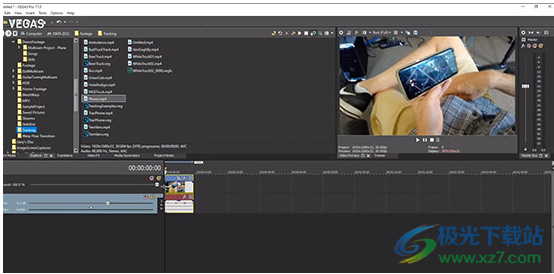
首先,將包含要跟蹤的對象的視頻添加到項目中。
? 單擊將光標置于事件的開頭。
播放您的項目。如果剪輯中存在大量運動,相機可能會改變透視,從而導致圖像中的對象發生透視變化。對于我們的示例,剪輯中包含一名男子拿著平板電腦、手機或移動設備,并且您想要在屏幕上放置另一張圖像。為此,您需要跟蹤這些觀點變化。
第 2 步:應用貝塞爾曲線遮蔽效果
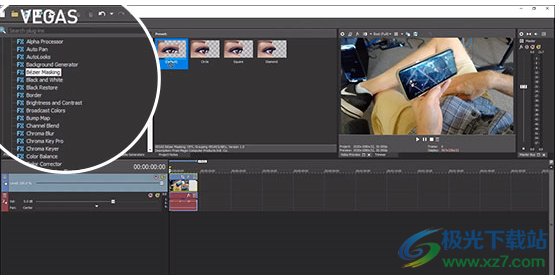
在 Video FX 窗口中,從插件列表中選擇 Bézier Masking,
? 將默認預設縮略圖拖放到視頻事件上。“視頻事件 FX”窗口打開,并出現“貝塞爾遮罩”控件。
第 3 步:創建你的面具
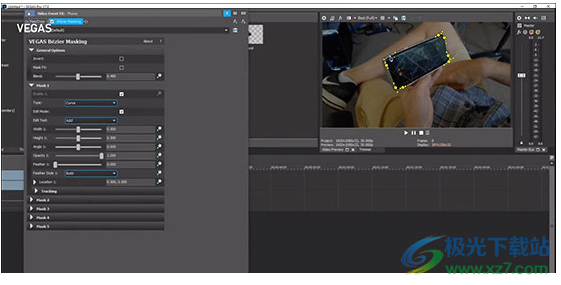
現在我們將使用控件將視頻中的屏幕從設備上剪切出來。我們不一定要剪掉屏幕才能達到效果,但在本例中,這將有助于整體結果看起來更真實。
? 單擊“Mask 1”旁邊的箭頭以打開“Mask 1”控件。在類型下拉列表中,選擇曲線。您的視頻中可能不一定需要曲線工具,但如果您想要剪切非方角(正如我們在本示例中所做的那樣),您將希望曲線獲得最精確的蒙版。
? 單擊常規選項旁邊的箭頭。將“混合”滑塊調整至 0.500 或附近,以便您在創建蒙版時至少可以部分地看到整個視頻。
? 將鼠標光標移至視頻預覽窗口。光標變成鋼筆工具,您可以添加點來創建您想要的形狀。使用每個點上的手柄來調整曲線以精確匹配圓角。
? 創建蒙版后,將“混合”滑塊設置回 0。在“蒙版 1”控件中,取消選中“編輯模式”框。
第 4 步:應用運動跟蹤
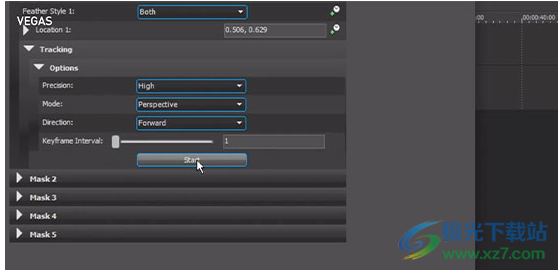
? 在“Mask 1”控件中,單擊“跟蹤”箭頭,然后單擊“選項”箭頭。
? 在精度下拉菜單下,如果視頻中沒有太多運動,請選擇“正常”,如果有,請選擇“高”。
? 單擊“模式”下拉列表并選擇“透視”。
? 將“關鍵幀間隔”設置更改為 1,以便跟蹤為每一幀創建一個關鍵幀,從而為您提供最精確的跟蹤。對于運動很少或非常慢的視頻,您可以保留較高的值,并節省處理能力,但對于具有動態運動的視頻,最好為每個幀創建關鍵幀。
? 單擊開始。該工具開始跟蹤運動,在效果控件的動畫時間軸中記錄關鍵幀。
? 跟蹤完成后,單擊將時間線光標放回到事件的開頭。播放項目。如果您對蒙版結果感到滿意,請關閉“視頻事件 FX”窗口。
第 5 步:添加您想要固定的視頻
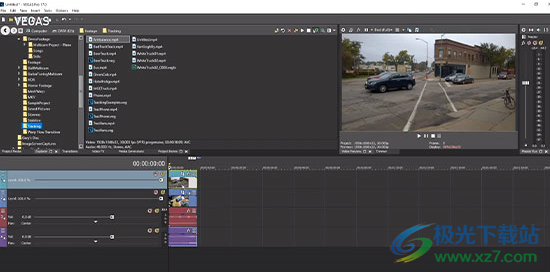
? 從資源管理器窗口或項目媒體窗口中拖動所需的視頻,并將其直接放在第一個視頻事件下方。
? 修剪新視頻事件以匹配原始視頻的長度。
? 將下方視頻軌道拖動到原始視頻軌道上方,以便新視頻事件位于原始視頻之上。
? 單擊將時間線光標放置在兩個事件的開頭。
第 6 步:應用畫中畫效果
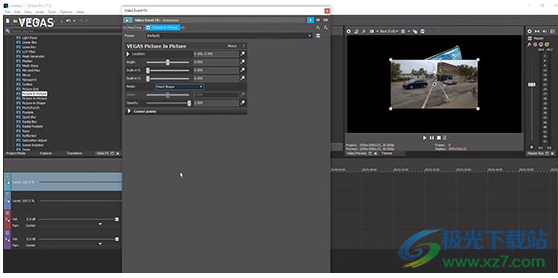
返回 Video FX 窗口并選擇畫中畫。
? 將默認預設拖放到頂部視頻事件上。Video FX 窗口打開,并出現畫中畫控件。
在視頻預覽窗口中,上方的視頻現在在屏幕中間顯示為一個較小的矩形。該矩形的每個角都有白色控制點。如果拖動控制點,它會更改視頻的大小,但您需要能夠單獨放置控制點。
第 7 步:固定您的視頻
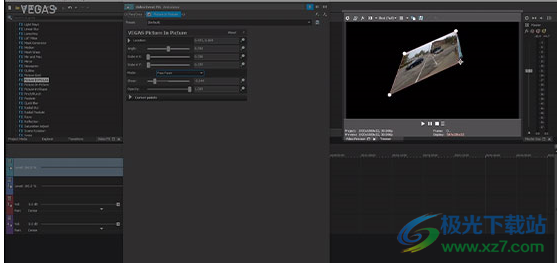
在模式下拉菜單中,選擇自由形式。
? 將每個控制點拖至設備視頻屏幕的相應角落。為了獲得最精確的結果,請將覆蓋視頻的所有邊緣設置為比設備屏幕遮罩稍大。
第 8 步:重新排序視頻軌道并檢查您的 PIN
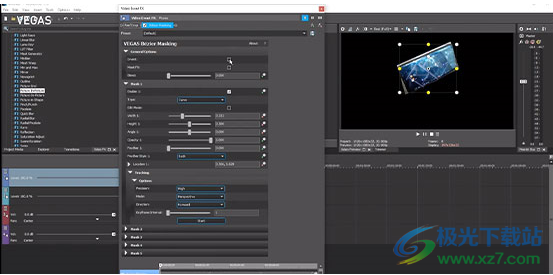
關閉視頻事件 FX 窗口。再次對視頻軌道重新排序,將覆蓋視頻軌道放置在原始視頻下方。您現在應該會看到原始的蒙版視頻位于畫中畫視頻之上。
? 單擊遮罩視頻事件上的事件視頻 FX 按鈕,再次打開貝塞爾遮罩控件。
? 在常規選項中,單擊反轉復選框。執行此操作時,遮罩會反轉,使遮罩視頻中除遮罩區域之外的所有內容都可見。現在您應該看到整個視頻,其中設備屏幕已替換為新的固定視頻。如果您將固定視頻設置為略大于遮罩區域,則您應該會看到新視頻完全覆蓋了遮罩區域。如果沒有,您可以調整畫中畫效果以確保覆蓋整個區域。
第 9 步:將運動跟蹤復制到畫中畫
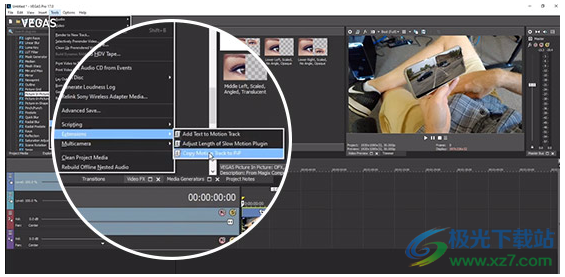
現在讓我們將固定視頻的跟蹤與貝塞爾蒙版相匹配。如果您現在播放視頻,固定的視頻不會隨著設備屏幕的運動而移動。
? 單擊將時間線光標放回視頻事件的開頭。
? 單擊上方的事件將其選中,然后按住 CTRL 鍵并單擊下方的事件。現在這兩個事件都已選定。
? 轉到工具>擴展>將運動軌跡復制到畫中畫。復制完成后,將打開一個警告框,通知您運動軌跡已成功復制。單擊“確定”。
現在,播放您的項目。固定視頻現在會移動并改變視角,以匹配原始視頻中的設備屏幕。
第 10 步:手動調整以獲得更高的精度
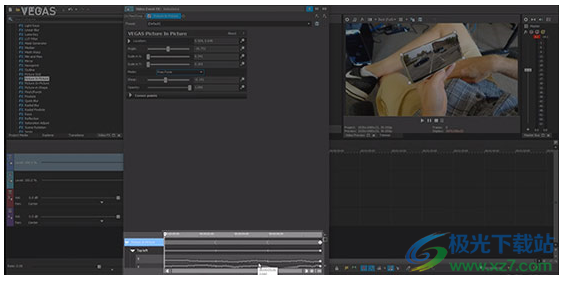
通常,當發生較大運動或大量運動時,可能很難精確跟蹤和固定。您可以對關鍵幀進行手動調整。
? 單擊畫中畫事件上的事件視頻 FX 按鈕。在效果控件底部的動畫時間軸中找到運動跟蹤關鍵幀。單擊任何關鍵幀并手動調整固定視頻位置以獲得您需要的準確結果。
已知問題
在多處理器機器上的一些不常見情況下,您在使用某些 Waves 5.2 插件時可能會遇到穩定性問題。在大多數情況下,可以通過清除 VEGAS Pro 中的啟用軌道緩沖復選框(選項 > 首選項 > 音頻設備)來解決穩定性問題。
您可能無法使用 Sony AVC 編碼器中的某些設置組合渲染大于 4 GB 的文件。
如果您安裝了多個 VEGAS 或 MAGIX 應用程序(例如 ACID、Sound Forge、CD Architect 等),卸載其他應用程序可能會導致您的音頻插件從 VEGAS Pro 中刪除。要恢復音頻插件,請卸載并重新安裝 VEGAS Pro。
當選擇修剪器窗口中的顯示視頻監視器按鈕時,您從 VEGAS Explorer 窗口預覽的視頻將在修剪器中播放。由于修剪器與資源管理器放置在同一窗口底座中,因此您將看不到視頻預覽。要預覽資源管理器視頻,您可以將修剪器拖動到新的停靠組,也可以關閉“顯示視頻監視器”按鈕以在“視頻預覽”窗口中進行預覽。
如果您的項目包含靜止圖像序列、分段 .r3d 文件或 P2 MXF 文件,請勿在“另存為”對話框中選中“隨項目復制媒體”復選框。選中此復選框后,某些幀或片段可能無法保存。
為 PDW-UI XDCAM 驅動器安裝驅動程序 2.21 可能會阻止 VEGAS 啟動。卸載驅動程序或升級到版本 2.3 將解決該問題。
如果您正在運行 VEGAS Pro 的兩個實例,則外部控制設備僅適用于該軟件的第一個實例。
當在 Windows 10 計算機上使用立體 3D 顯卡作為預覽設備以及 nVidia 3D Vision for Quadro 或 3D Vision Pro 設置時,打開另一個窗口(例如視頻 FX 屬性頁)時,3D 輸出可能會停止。如果出現這種情況,請確保您安裝了最新的顯卡驅動程序和 3D Vision USB 驅動程序。如果安裝最新驅動程序無法解決問題,請嘗試切換主顯示器和輔助顯示器。還有一個已知問題,主窗口上的內容會閃爍。這可以通過將另一個窗口移動到窗口閃爍的部分然后關閉重疊的窗口來解決。
渲染 CineForm Neo3D 文件需要 CineForm NeoHD、Neo4K 或 Neo3D 5.1(或更高版本)或 GoPro-CineForm Studio、Studio Premium 或 Studio Professional。CineForm Neo Player 與其他 CineForm 產品不兼容。如果您安裝了其他 CineForm 產品,請勿安裝 Neo Player。
僅 AJA 卡上的 HD-SDI 支持 CEA608 和 CEA708 隱藏式字幕。AJA 和 DeckLink 卡支持第 21 行字幕。
為了使某些設備出現在“設備資源管理器”窗口中,您可能需要將設備的 USB 連接設置從“自動”或“MTP”更改為“大容量存儲”。
如果未安裝 DVD Architect Pro,則“工具”>“刻錄光盤”>“帶菜單的 DVD”和“工具”>“刻錄光盤”>“帶菜單的藍光光盤”命令不可用。
如果您想在項目中使用 RAW 相機文件,Microsoft 相機編解碼器包將允許您查看 RAW 相機文件并將其添加到時間線中。
通過SDI視頻預覽設備進行預覽時,預覽720p視頻時可能會出現音頻和視頻質量問題。
使用 AJA SDI 設備時,音頻和視頻預覽需要 AJA 驅動程序版本 10.1。請勿使用驅動程序版本 10.3。
為了在通過 SDI 視頻預覽設備預覽音頻時獲得最佳效果,請在加載項目或更改項目格式之前關閉外部監視器上的視頻預覽。
24p Pulldown 刪除目前不適用于 Panasonic P2 文件。
替換故事板中的某個媒體并不會替換時間線上的它。
使用導入媒體功能直接導入媒體主時間線故事板不會更新主時間線。
自動滾動在故事板中不起作用。
在故事板中重新排序媒體會將入點/出點重置為開始/結束。
當某些類型的素材的預覽質量設置為“最佳”時,棋盤偽影可能會在 HDR 外部預覽中出現;在這種情況下,請切換到“良好”質量;這不會影響實際渲染的輸出
在 32 位項目中使用 NVidia GPU 上的 GPU 加速進行 Blackmagic RAW 解碼時可能會出現潛在問題
下載地址
- Pc版
MAGIX Vegas Pro 20最新版 v20.0 官方版
本類排名
- 1 視頻批量剪輯大師v2.0.0 中文綠色免費版
- 2 hitpaw video enhancer(視頻增強)v1.5.0
- 3 vegas pro18免注冊版最新版
- 4 Smart Wall電視墻軟件v1.4.1 官方版
- 5 boilsoft video joiner(視頻合并)v7.02.2
- 6 小星星直播去重播放器v1.15 官方版
- 7 愛剪輯綠色版(免費視頻制作軟件)v1.8.1080 最新版
- 8 AquaSoft Video Vision(視頻制作)v15.1.03
- 9 HitPaw Watermark Remover(水印刪除)v2.3.0.8 官方版
- 10 MAGIX Movie Studiov23.0.1.192
本類推薦
裝機必備
換一批- 聊天
- qq電腦版
- 微信電腦版
- yy語音
- skype
- 視頻
- 騰訊視頻
- 愛奇藝
- 優酷視頻
- 芒果tv
- 剪輯
- 愛剪輯
- 剪映
- 會聲會影
- adobe premiere
- 音樂
- qq音樂
- 網易云音樂
- 酷狗音樂
- 酷我音樂
- 瀏覽器
- 360瀏覽器
- 谷歌瀏覽器
- 火狐瀏覽器
- ie瀏覽器
- 辦公
- 釘釘
- 企業微信
- wps
- office
- 輸入法
- 搜狗輸入法
- qq輸入法
- 五筆輸入法
- 訊飛輸入法
- 壓縮
- 360壓縮
- winrar
- winzip
- 7z解壓軟件
- 翻譯
- 谷歌翻譯
- 百度翻譯
- 金山翻譯
- 英譯漢軟件
- 殺毒
- 360殺毒
- 360安全衛士
- 火絨軟件
- 騰訊電腦管家
- p圖
- 美圖秀秀
- photoshop
- 光影魔術手
- lightroom
- 編程
- python
- c語言軟件
- java開發工具
- vc6.0
- 網盤
- 百度網盤
- 阿里云盤
- 115網盤
- 天翼云盤
- 下載
- 迅雷
- qq旋風
- 電驢
- utorrent
- 證券
- 華泰證券
- 廣發證券
- 方正證券
- 西南證券
- 郵箱
- qq郵箱
- outlook
- 阿里郵箱
- icloud
- 驅動
- 驅動精靈
- 驅動人生
- 網卡驅動
- 打印機驅動
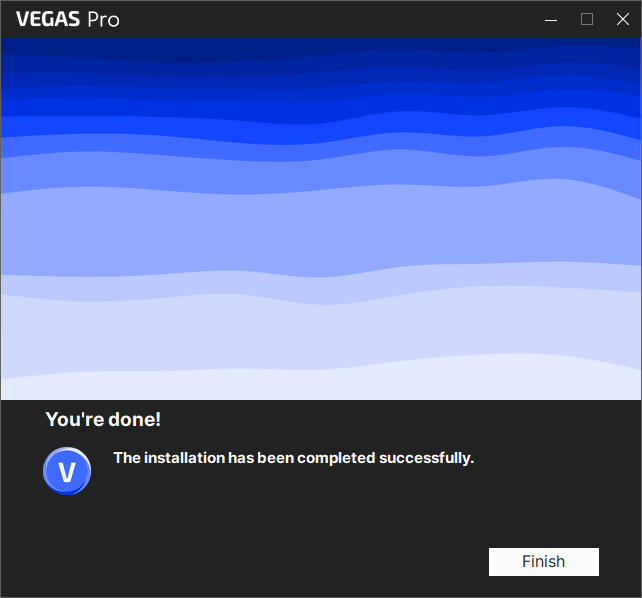







































網友評論