
InDesign CC 2018軟件下載
v13.0 中文免費版- 軟件大小:252 MB
- 軟件語言:簡體中文
- 更新時間:2023-08-28
- 軟件類型:國產軟件 / 文字處理
- 運行環境:WinXP, Win7, Win8, Win10, WinAll
- 軟件授權:免費軟件
- 官方主頁:https://www.adobe.com/
- 軟件等級 :
- 軟件廠商:adobe
- 介紹說明
- 下載地址
- 精品推薦
- 相關軟件
- 網友評論
indesign CC
2018提供版面設計功能,可以通過這款軟件設計書籍,設計HTML,設計PDF,設計雜志,設計網頁,設計交互電子書,直接進入軟件就可以創建新的設計項目,可以在軟件選擇官方提供的模板創建項目,各種雜志模板都是可以在軟件直接通過模板創建的,隨后使用軟件鉛筆工具、繪圖工具、矩形工具、文字工具、剪切工具在設計區域開始創建版面作品,操作模式和ps軟件相似,為用戶提供更多基礎的設計功能,新用戶也可以快速學習InDesign
CC 2018的設計功能,結合官方的教程就可以快速設計新的作品,這里小編推薦的是InDesign CC
2018免費版,下載安裝就可以直接使用,不需要激活軟件!
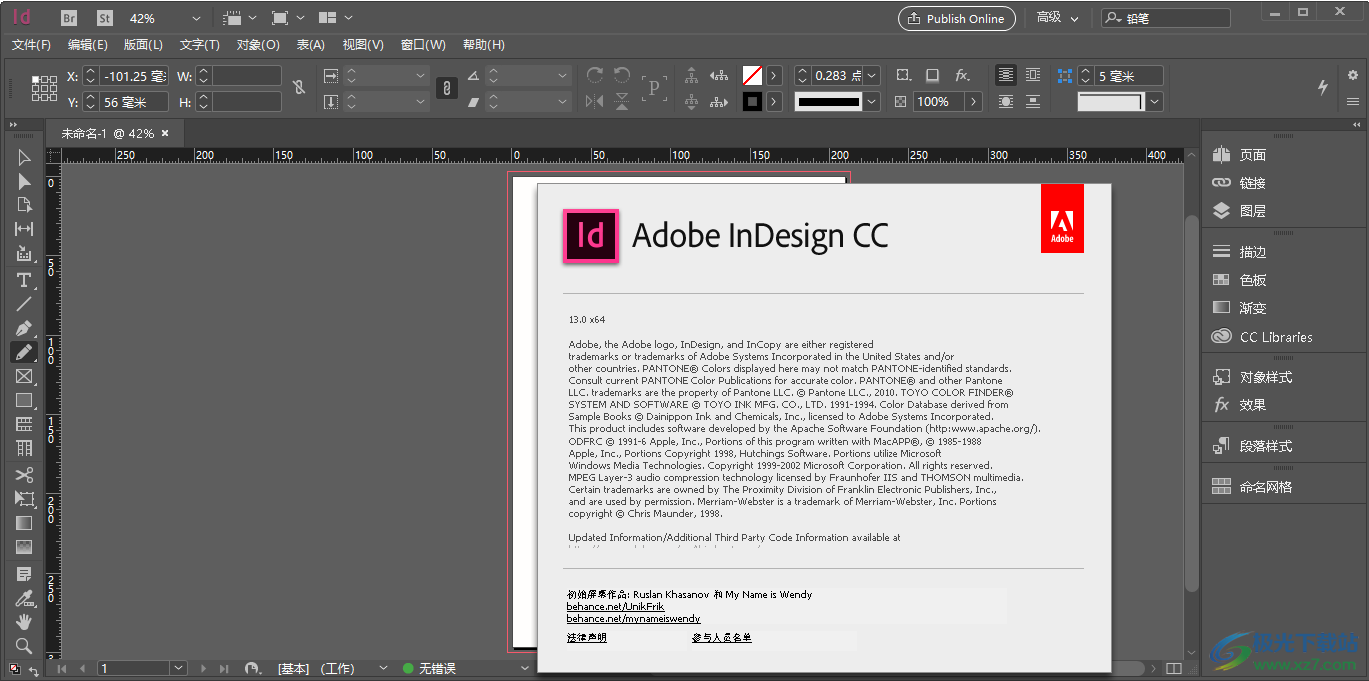
軟件功能
1、InDesign CC 2018提供提供很多工具幫助用戶設計作品
2、支持顏色工具,可以在軟件上設置不同的顏色
3、支持附注工具,編輯文字內容可以添加附注
4、支持漸變功能,在調整顏色效果的時候可以點擊漸變工具使用,可以設置漸變羽化
5、提供剪刀工具,在調整頁面的時候就可以隨時剪切版面內容
6、支持內容添加,可以直接添加本地的圖像到軟件使用
7、支持文字輸入,可以自由錄入各種文字,可以在文字菜單上設置排版效果
8、支持交互設置功能,在頁面上添加的文字內容可以轉換為交互按鈕
9、支持特效設置功能,添加版面元素的時候就可以附加變形特效
10、頁面元素的屬性都是可以自己編輯的,可以在設計區域插入多個頁面
11、鏈接設置功能,直接在軟件附加各種超級鏈接到文本
12、支持二維碼設置功能,您也可以在版面上添加二維碼內容
13、多種保存格式,可以直接保存為PDF文檔,方便直接在軟件閱讀Adobe PDF
14、支持導出HTML,以后在web使用設計的內容,也方便在瀏覽器閱讀設計的文本
15、支持導出電子書,可以將InDesign CC 2018軟件設計的內容保存為epub電子書
軟件特色
主題感知文字環繞
現在,“文字環繞”會自動檢測圖像中的主題,這樣您就可以更快地在主題周圍繞排文字。
“捕獲”面板
直接從 Adobe Capture 導入顏色主題和形狀。此外,根據字體的光柵圖像獲取 Adobe Fonts 建議。
定位顏色
輕松找到和替換任何類型對象中的顏色,以保持品牌一致并確保打印的顏色準確性。
Apple M1 硅芯片支持
InDesign 現已進行優化,可以在采用 Apple M1 芯片的設備上運行。享受高達 2 倍的文本重排和 PDF 導出速度。
使用方法
1、將InDesign CC 2018 直接安裝到電腦,點擊下一步
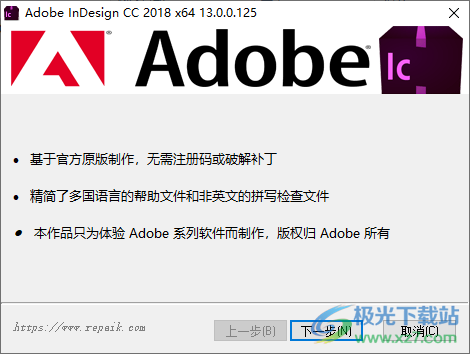
2、設置軟件的安裝地址C:Program FilesAdobeInDesign CC
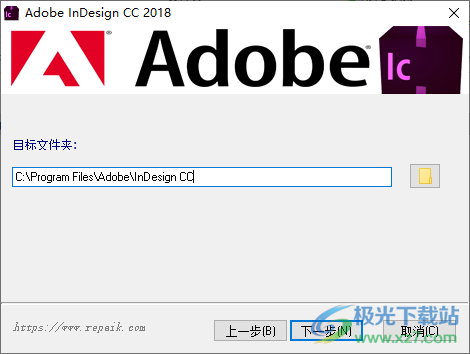
3、提示軟件正在安裝,等待軟件執行完畢
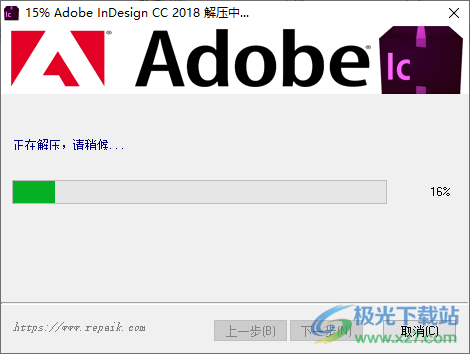
4、InDesign CC 2018的功能界面如圖所示,新建一個項目就可以開始設計
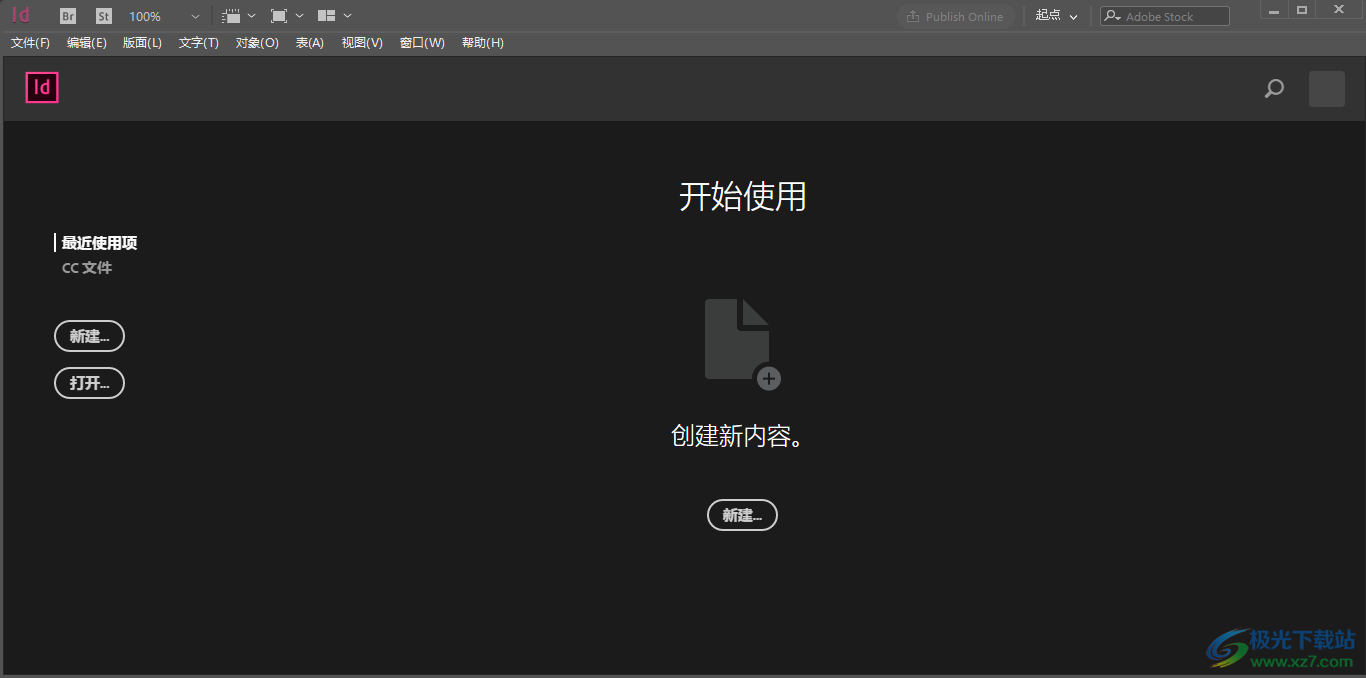
5、讓我們開始嘗試新事物吧。從您自己的文檔設置或一系列文檔預設開始以快速開始工作。

6、設計區域如圖所示,左側是常用的編輯工具,可以輸入文本,可以使用鉛筆、鋼筆繪圖
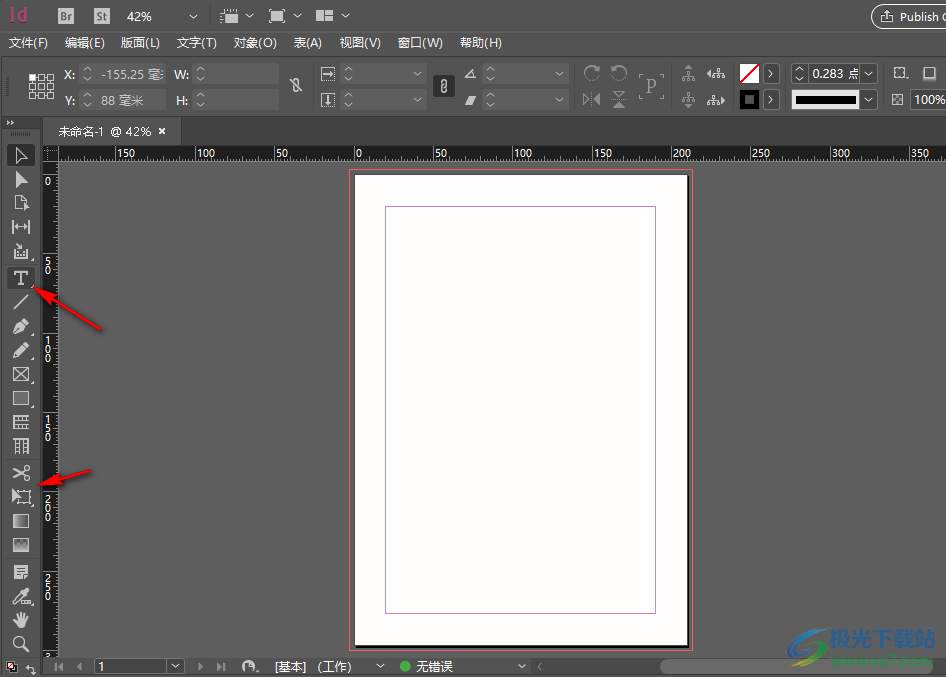
7、添加頁面(A)、插入頁面(I)、移動頁面(A)、直接復制跨頁(C)、刪除頁面(D)..打印跨頁、將主頁應用于頁面
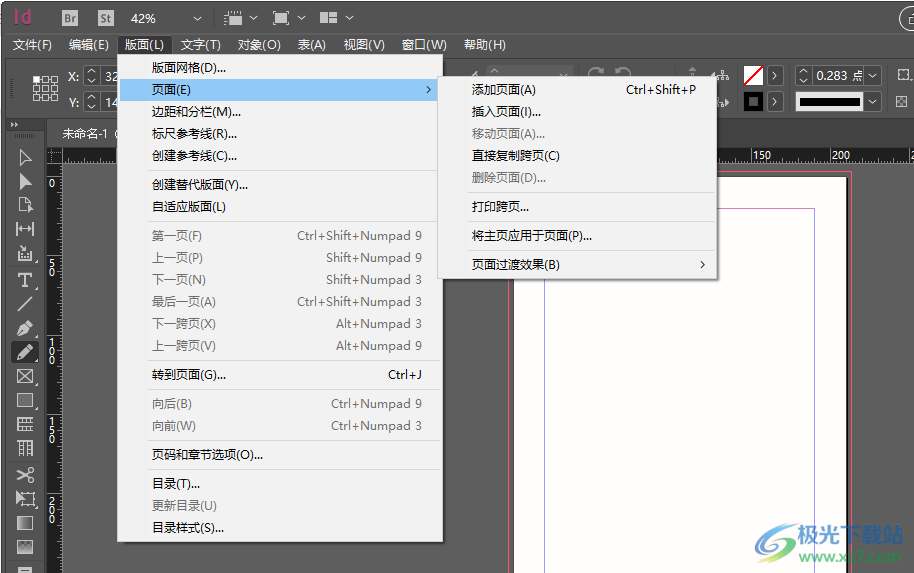
8、目錄樣式設置,選項
創建PDF書簽(C)
替換現有目錄(X)
包含書籍文檔(K)
在源段落中建立文本錨點(M)
移去強制換行符(R)
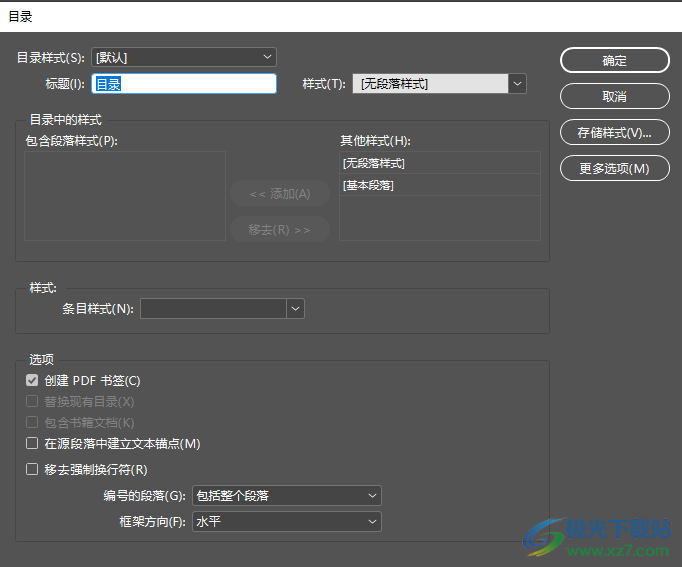
9、文字設置:命名網格(Q)、復合字體(M)..避頭尾設置(U).標點擠壓設置(J)、創建輪廓(O)、查找字體(N)..更改大小寫(E)、路徑文字(T)
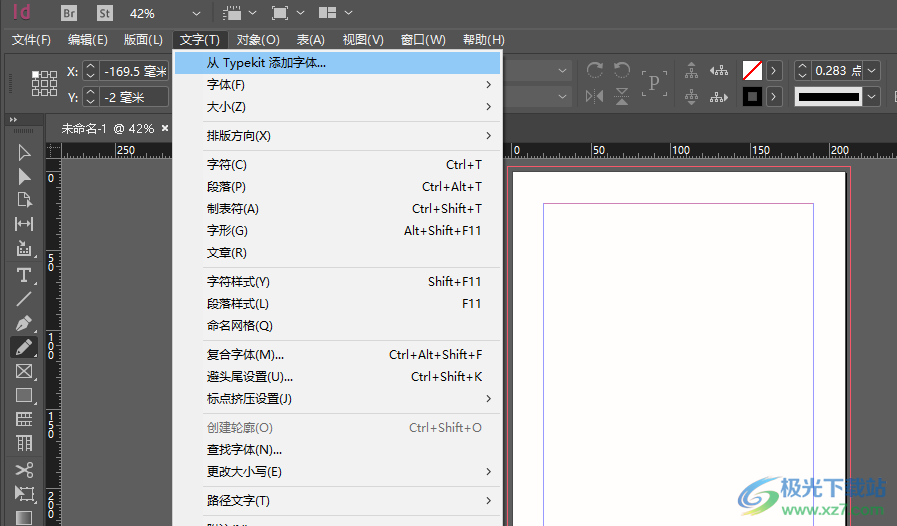
10、新建超鏈接(H).
通過 URL新建超鏈接(F)
將URL轉換為超鏈接(T)
編輯超鏈接(E).
插入交叉引用(C).
交叉引用選項(R)…
更新交叉引用(U)
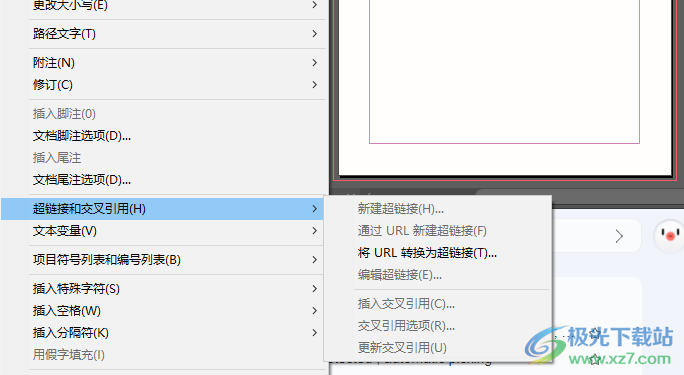
11、轉換為按鈕(C)
轉換為復選框(C)
轉換為組合框(C)
轉換為列表框(C)
轉換為單選按鈕(C)
轉換為簽名域(C)
轉換為文本域(C)
轉換為對象(C)
轉換為移動路徑
設置跳位順序(T)
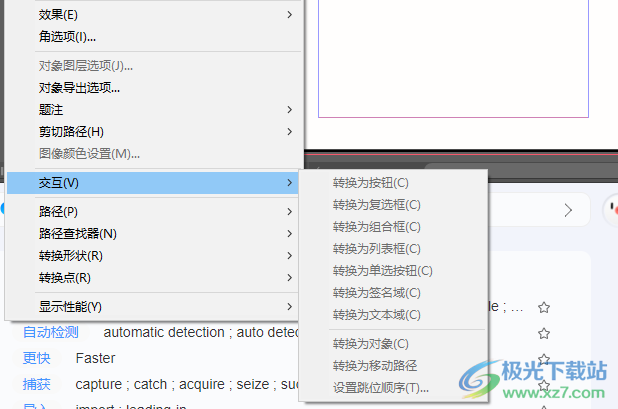
12、轉換形狀
矩形(R)
圓角矩形(D)
斜角矩形(B)
反向圓角矩形(I)
橢圓(E)
三角形(T)
多邊形(P)
線條(L)
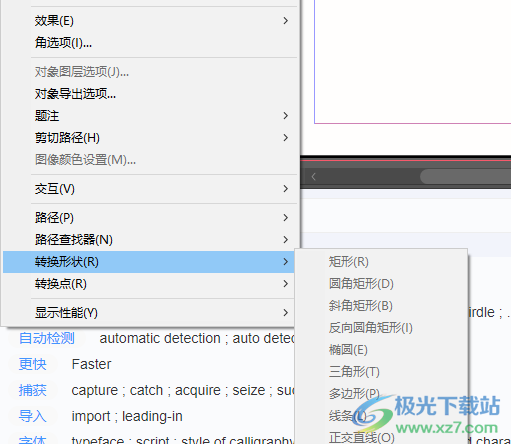
13、文本變量(V)
項目符號列表和編號列表(B)
插入特殊字符(S)
插入空格(W)
插入分隔符(K)
用假字填充(1)
顯示隱含的字符(H)
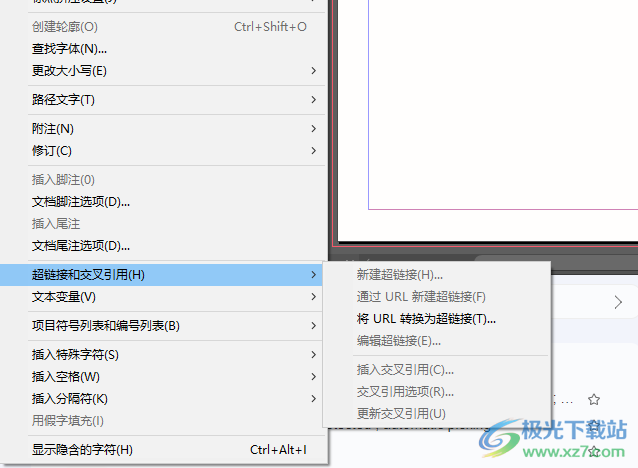
14、效果設置
透明度(T)..
投影(D)..
內陰影(I)..
外發光(O)..
內發光(N)..
斜面和浮雕(B)..
光澤(S)..
基本羽化(F).…
定向羽化(R)..
漸變羽化(G).
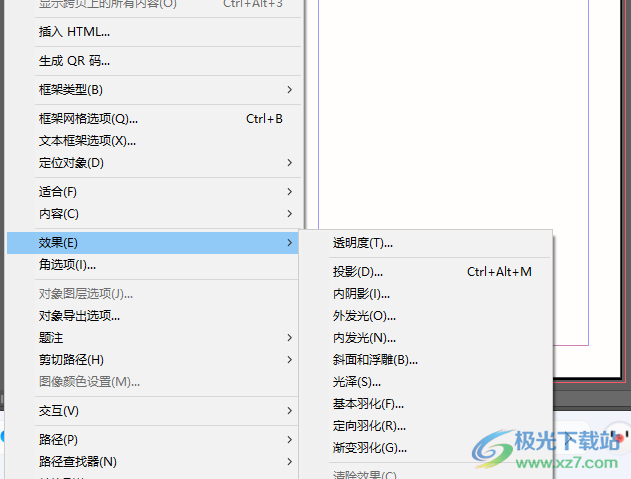
15、表格功能
合并單元格(M)
取消合并單元格(U)
水平拆分單元格(Z)
垂直拆分單元格(V)
在前面粘貼(B)
在后面粘貼(A)
將單元格轉換為圖形單元格
將單元格轉換為文本單元格
轉換行(W)
均勻分布行(R)
均勻分布列(E)
轉至行(G).
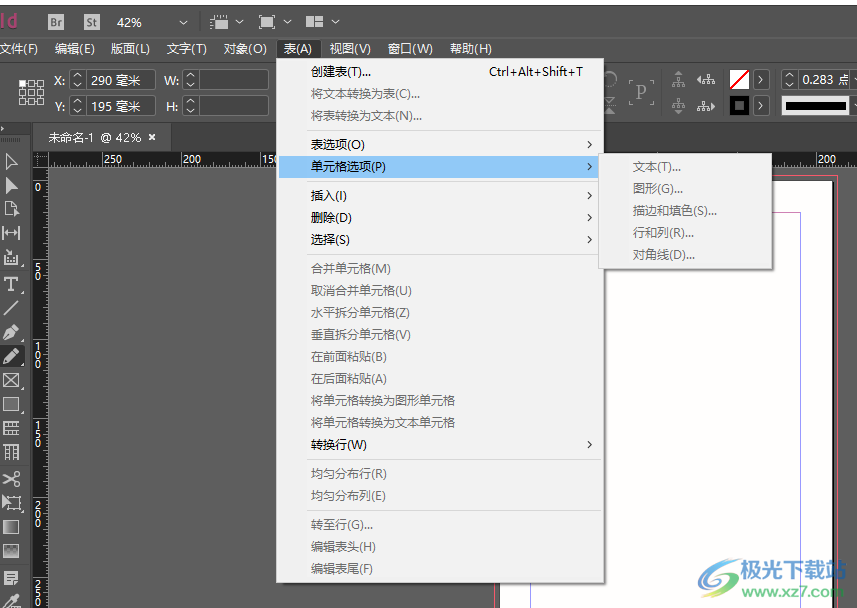
16、視圖界面
使頁面適合窗口(W)
使跨頁適合窗口(S)
實際尺寸(A)
完整粘貼板(P)
將粘貼板與主題顏色匹配(M)
旋轉跨頁(R)
屏幕模式(M)
顯示性能(Y)
隱藏標尺(R)
其他(X)
網格和參考線(G)
結構(T
文章編輯器(D)
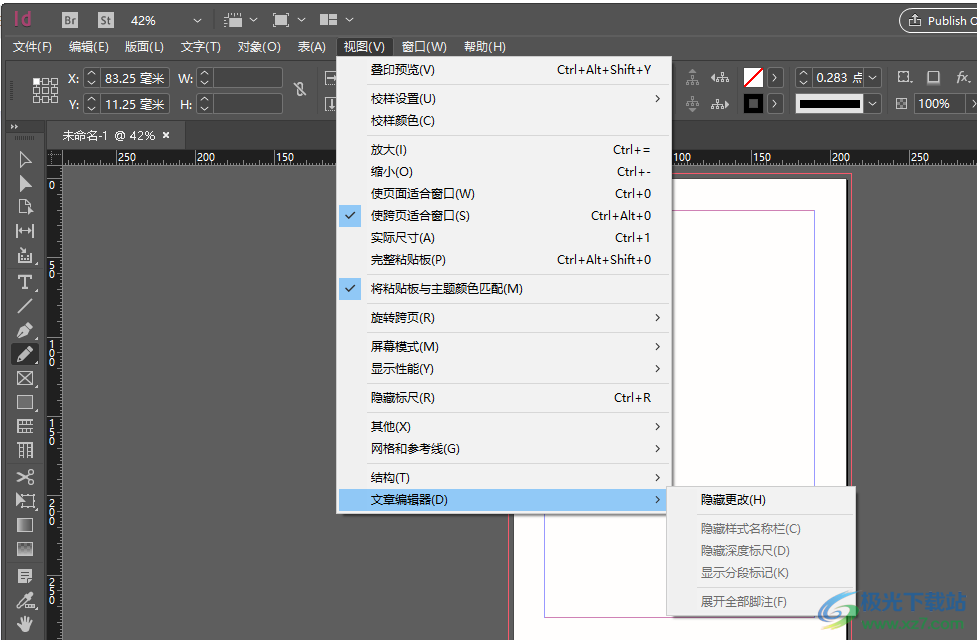
官方教程
創建動態的 PDF 文檔是一種創建交互式幻燈片的好方式。您可以創建具有按鈕、影片和音頻剪輯、超鏈接、書簽和頁面過渡效果的交互式文檔。您還可以在 InDesign 中創建可轉換為 Acrobat 格式的文檔。
創建交互式 PDF 文檔
您可以導出包含下列交互式功能的 Adobe PDF 文檔。
書簽
在 InDesign 文檔中創建的書簽顯示在 Adobe Acrobat 或 Adobe Reader 窗口左側的“書簽”選項卡中。每個書簽都能跳轉到 PDF 導出文件中的某個頁面、文本或圖形。請參閱書簽。
影片和聲音剪輯
可以將影片和聲音剪輯添加到文檔中,也可以鏈接到 Internet 上的流式視頻文件。這些影片和聲音剪輯可在 PDF 導出文件中回放。請參閱影片和聲音。
超鏈接
在 PDF 導出文檔中,單擊超鏈接可以跳轉到同一個文檔的其他位置、其他文檔或網站。請參閱超鏈接。
交叉引用
在 PDF 導出文件中,交叉引用會將讀者從文檔的一個部分引導到另一部分。交叉引用在用戶指南和參考手冊中尤為有用。如果將含有交叉引用的文檔導出為 PDF,則交叉引用將充當交互式超鏈接。請參閱交叉引用。
頁面過渡效果
在全屏模式中,在導出的 PDF 文件中翻頁時,頁面過渡效果將會應用某種裝飾效果(例如溶解或劃出效果)。請參閱頁面過渡效果。
選擇“文件” > “導出”。
指定文件的名稱和位置。
如果您希望導出的 PDF 的名稱與執行下一次導出的文檔的名稱相同,請選擇“使用 InDesign 文檔名稱作為輸出文件名”。
對于“另存為類型 (Windows)”或“格式 (Mac OS)”,請選擇“Adobe PDF(交互)”,然后單擊“保存”。
指定“導出至交互式 PDF” 對話框中的選項,然后單擊“確定”。
“導出至交互式 PDF”選項
以下選項會出現在“導出至交互式 PDF”對話框中。
“常規”選項卡
頁面
指示是包含文檔中的所有頁面還是一個頁面范圍。如果您選擇“范圍”,請指定一個頁面范圍,例如,將范圍指定為“1-7, 9”,則可以打印第 1 至第 7 頁以及第 9 頁。請參閱指定要打印的頁面。
導出為
指示您是否要將文檔導出為頁面或跨頁。
創建單獨的 PDF 文件
選擇此選項可為每個頁面或跨頁創建單獨的 PDF。
視圖
打開 PDF 時的初始視圖設置。
版面
打開 PDF 時的初始版面。
演示文稿
選中“以全屏模式打開”,可以在 Adobe Acrobat 或 Adobe Reader 中顯示 PDF 而不顯示菜單或面板。要自動向前翻頁,請選中“翻轉頁面的頻率”并指定頁面翻轉間隔的秒數。
導出后查看
在默認 PDF 查看應用程序中打開新創建的 PDF 文件。
頁面過渡效果
指定一個頁面過渡效果,以便在導出時將其應用于所有頁面。如果您使用“頁面過渡效果”面板來指定過渡效果,請選中“通過文檔”選項來使用這些設置。
表單和媒體
選擇“包含全部”,以允許影片、聲音和按鈕在導出的 PDF 文件中進行交互。選擇“僅限外觀”,將正常狀態的按鈕和視頻海報轉變為靜態元素。
嵌入頁面縮覽圖
為 PDF 中的每一頁嵌入縮略圖預覽,這會增加文件大小。當 Acrobat 5.0 和更高版本的用戶查看和打印 PDF 時,請取消選擇此設置;這些版本在您每次單擊 PDF 的“頁面”面板時,都會動態地生成縮略圖。
創建 Acrobat 圖層
將每個 InDesign 圖層保存為 PDF 中的 Acrobat 圖層。這些圖層是完全可以導航的,允許 Acrobat 6.0 和更高版本的用戶通過單個 PDF 生成此文件的多個版本。
創建帶標記的 PDF
在導出過程中,基于 InDesign 支持的 Acrobat 標記的子集自動為文章中的元素添加標記。此子集包括段落識別、基本文本格式、列表和表。(導出為 PDF 之前,還可以在文檔中插入并調整標記。請參閱將結構添加到 PDF。)
使用跳位順序結構
在導出期間,使用通過“對象”>“交互”>“設置跳位順序”指定的跳位順序。此選項僅適用于帶標記的 PDF。
“壓縮”選項卡
壓縮
選擇“JPEG(有損式壓縮)”可以減少圖像數據,但這樣可能會降低圖像品質。然而,它會嘗試在最大程度減少信息損失的情況下縮小文件的大小。選擇“JPEG 2000(無損式壓縮)”可以導出無損式壓縮的文件。選擇“自動”可以讓 InDesign 確定彩色圖像和灰度圖像的最佳品質。
JPEG 品質
指定導出圖像中的細節量。品質越高,圖像大小越大。如果選擇“JPEG 2000(無損式壓縮)”作為壓縮方式,則此選項將變為灰色不可用狀態。
分辨率
指定導出的 PDF 中位圖圖像的分辨率。如果查看者要在導出的 PDF 內放大基于像素的內容,則選擇高分辨率尤為重要。選擇高分辨率會顯著地增加文件的大小。
高級選項卡
顯示標題
選擇當打開 PDF 時要在 Acrobat 標題欄中顯示的內容。可用的選項包括“文檔標題”和“文件名”。
語言
選擇 PDF 的文檔語言。這將確定導出的 PDF 的默認語言。如果所需語言不在列表中,您還可以鍵入標準語言 ISO 代碼。
“安全性”選項卡
要求打開文檔的口令
選擇本選項來要求用戶鍵入您指定打開文檔口令。
文檔打開口令
指定用戶必須鍵入打開 PDF 文件的口令。
使用口令來限制文檔的打印、編輯和其他任務
限制對 PDF 文件安全性設置的訪問。如果文件在 Adobe Acrobat 中打開,用戶可以查看文件但必須輸入指定的許可口令,才能更改文件的“安全性”和“許可”設置。如果文件在 Illustrator、photoshop 或 InDesign 中打開,用戶必須輸入許可口令,因為不能在僅查看模式下打開文件。
許可口令
指定要求更改許可設置的口令。如果選擇前面的選項,本選項可用。
下載地址
- Pc版
InDesign CC 2018軟件下載 v13.0 中文免費版
本類排名
本類推薦
裝機必備
換一批- 聊天
- qq電腦版
- 微信電腦版
- yy語音
- skype
- 視頻
- 騰訊視頻
- 愛奇藝
- 優酷視頻
- 芒果tv
- 剪輯
- 愛剪輯
- 剪映
- 會聲會影
- adobe premiere
- 音樂
- qq音樂
- 網易云音樂
- 酷狗音樂
- 酷我音樂
- 瀏覽器
- 360瀏覽器
- 谷歌瀏覽器
- 火狐瀏覽器
- ie瀏覽器
- 辦公
- 釘釘
- 企業微信
- wps
- office
- 輸入法
- 搜狗輸入法
- qq輸入法
- 五筆輸入法
- 訊飛輸入法
- 壓縮
- 360壓縮
- winrar
- winzip
- 7z解壓軟件
- 翻譯
- 谷歌翻譯
- 百度翻譯
- 金山翻譯
- 英譯漢軟件
- 殺毒
- 360殺毒
- 360安全衛士
- 火絨軟件
- 騰訊電腦管家
- p圖
- 美圖秀秀
- photoshop
- 光影魔術手
- lightroom
- 編程
- python
- c語言軟件
- java開發工具
- vc6.0
- 網盤
- 百度網盤
- 阿里云盤
- 115網盤
- 天翼云盤
- 下載
- 迅雷
- qq旋風
- 電驢
- utorrent
- 證券
- 華泰證券
- 廣發證券
- 方正證券
- 西南證券
- 郵箱
- qq郵箱
- outlook
- 阿里郵箱
- icloud
- 驅動
- 驅動精靈
- 驅動人生
- 網卡驅動
- 打印機驅動
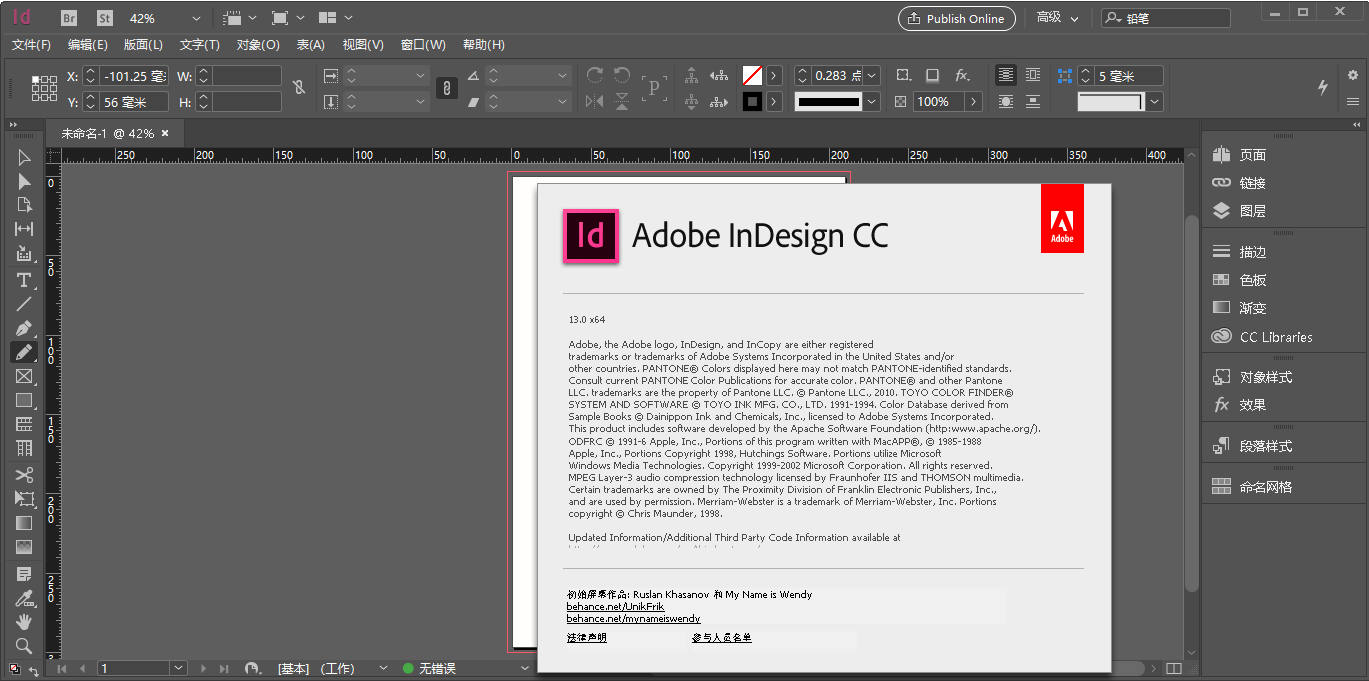
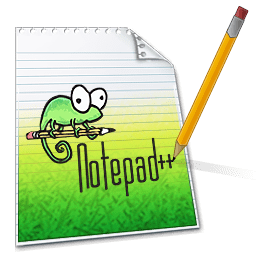
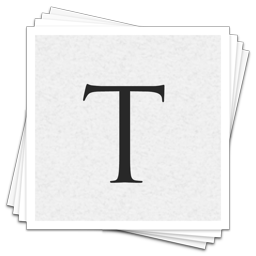
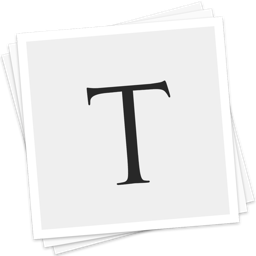
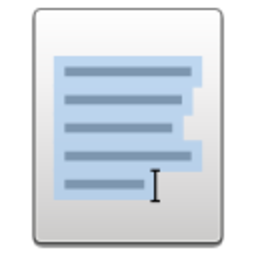
































網友評論