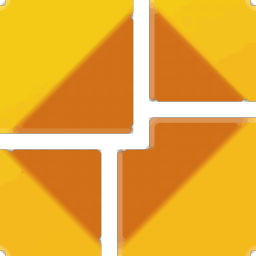
MailStyler 2(郵件模板編輯工具)
v2.22.02.21 官方版- 軟件大小:112 MB
- 軟件語言:英文
- 更新時間:2023-07-03
- 軟件類型:國外軟件 / 郵件處理
- 運行環境:WinXP, Win7, Win8, Win10, WinAll
- 軟件授權:免費軟件
- 官方主頁:https://www.newslettercreator.com/help-mailstyler2/
- 軟件等級 :
- 介紹說明
- 下載地址
- 精品推薦
- 相關軟件
- 網友評論
MailStyler2提供郵件模板編輯功能,可以讓用戶發送的電子郵件看上去更加美觀,軟件界面顯示很多設計內容,可以在軟件編輯圖像內容,可以在軟件編輯文字,可以編輯按鈕,可以調整排版樣式,可以調整顏色效果,很多素材都是可以拖動到設計區域使用的,讓用戶快速在軟件上創建適合企業使用的電子郵件模板;軟件提供高級圖像編輯器,直接在MailStyler中將圖像或樣式優美的文本疊加到您的圖像中,右鍵單擊圖像并選擇“編輯文本和圖像”就可以進入高級設置界面調整圖像,需要就下載吧!
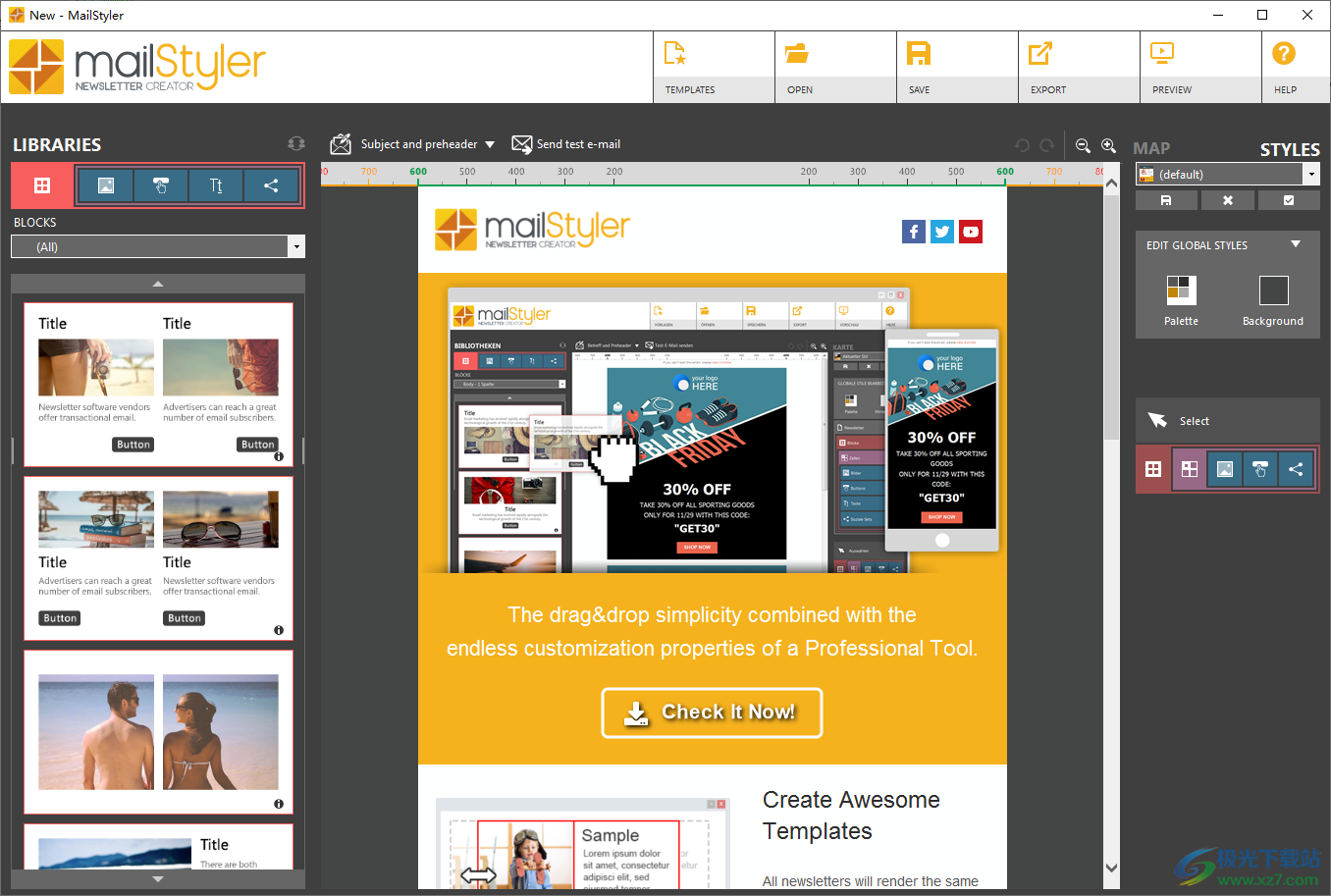
軟件功能
MailStyler 2是一個完整的時事通訊創建者,使您能夠創建與所有主要瀏覽器,電子郵件客戶端和最廣泛使用的便攜式設備兼容的時事通訊。
它使您能夠輕松創建布局,編輯內容,并幫助您創建最好看的時事通訊。
不需要HTML語言的知識,您甚至不必成為專業的平面設計師:只需讓MailStyler指導您,您就可以創建美觀且非常有效的時事通訊。
我們的軟件利用了來自多種用途的預建塊數據庫和樣式庫的強大功能,只需單擊一下即可修改整個時事通訊的設計。通過簡單的拖放選擇您喜歡的項目,然后選擇您喜歡的樣式(您也可以創建自己的自定義樣式)。
新的動態塊可以通過在其中插入、移動或刪除元素來隨意更改。MailStyler2將自動創建100%響應的塊和單元格。您的時事通訊將始終完美地顯示在PC,平板電腦或智能手機上,通過保持無可挑剔的設計并允許您增加讀者群。
通過簡單的拖放來縮小或加寬列,可以輕松調整時事通訊空間。文本、圖像和按鈕可以重新組織,同時保持時事通訊布局的順序。
文本,圖像,按鈕和社交網絡鏈接可以在每個部分中進行修改,并且可以保存以創建自定義的個人庫,隨時供您使用。
MailStyler 還提供了一個包含 2,000 * 多張高清圖像的庫,隨時可供使用,可讓您改進時事通訊的內容。然后,您可以使用高級圖像編輯器自動裁剪圖像或選擇細節。
不僅如此:MailStyler 2允許您將完全可自定義的文本重疊到圖像并在圖像上插入圖片,因此您無需使用其他軟件即可創建有吸引力的圖形。
您還可以為文本提供多種圖形效果選擇,以便創建橫幅和廣告。
軟件特色
Mailstyler是不同的。
因為 Mailstyler 是唯一易于使用但仍然專業且專門從事新聞通訊和電子郵件內容編輯的桌面軟件。它的拖放系統可讓您在幾分鐘內創建時事通訊并將您的工作保存在您的 PC 上。因為它不是在線服務,所以它不會受到不穩定、緩慢和瀏覽器不兼容的影響。MailStyler永遠不會減慢您的工作速度。
任何電子郵件客戶端顯示的電子郵件
我們的開發人員不斷更新軟件引擎,以遵循和尊重電子郵件客戶端(如 Gmail、outlook 和 Aruba)引入的更改。這保證了電子郵件始終在任何電子郵件提供商上正確顯示。始終 100% 響應式時事通訊
MailStyler 自動創建 100% 響應式時事通訊。您的內容可以完美地適應打開它們的設備,無論是 PC、平板電腦還是智能手機。您的時事通訊將在任何地方都可以閱讀,從而增加您的用戶群。
適合所有人的計劃
各種完全可定制的塊,用于圖像管理,圖形樣式,字體和顏色的集成編輯器,高清照片庫等等。MailStyler包含工具,可以輕松創建精美的時事通訊,即使對于初學者也是如此。
客戶支持為您服務
MailStyler提供咨詢服務,并且始終可以提供幫助以幫助您創建時事通訊。憑借我們在電子郵件營銷方面的經驗以及我們專門用于時事通訊的各種軟件,您不僅可以獲得有關時事通訊創建以及分發和列表管理的有用建議。
使用方法
單擊圖像兩次以編輯要素或替換要素。
圖像屬性窗體
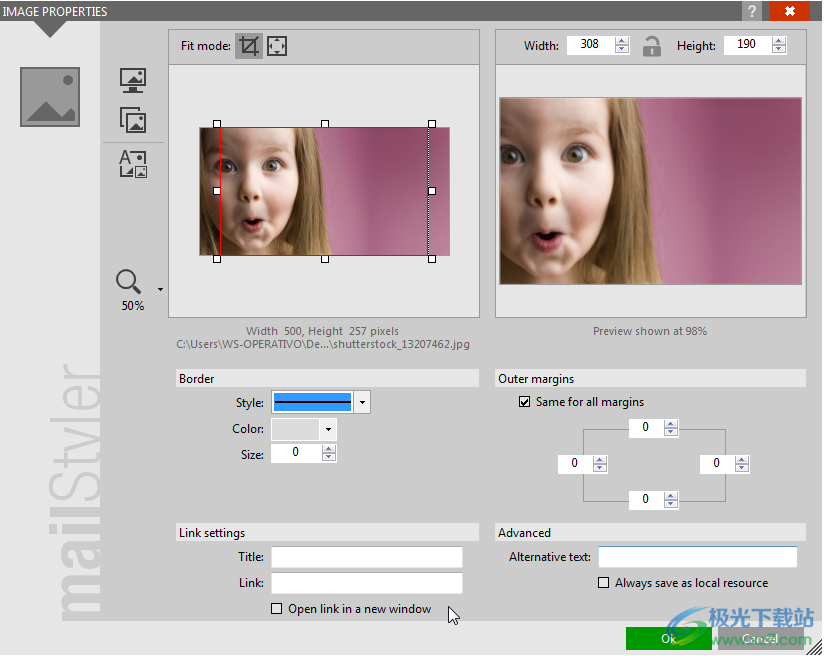
點擊放大
與 MailStyler 中的其他編輯器窗體不同,可以通過拖動窗口的右下角來放大圖像屬性窗體。
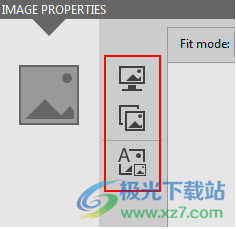
點擊放大
屏幕左側的按鈕允許您:
通過搜索計算機的文件夾來選擇圖像。
從 MailStyler 圖片庫中的圖片庫中選取一個圖像。
向圖像添加文本。
選擇后,左側面板將顯示所選圖像的原始外觀。
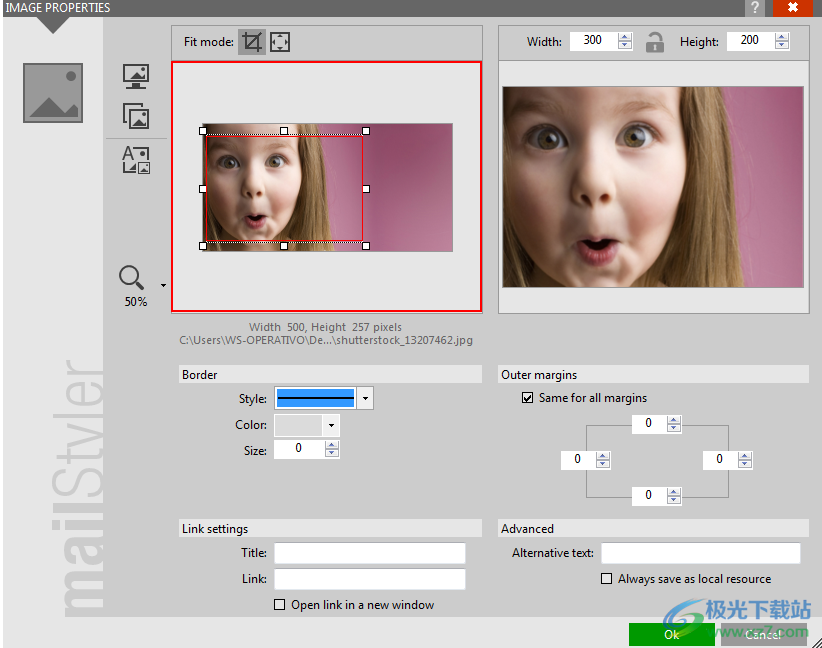
您可以通過圖像面板左側的放大鏡圖標增加或減少縮放。
當屏幕頂部的“調整大小”圖標設置為“裁剪”時,所選圖像中會出現一個紅色矩形,用于定義編輯完成后的可見部分。
裁剪矩形
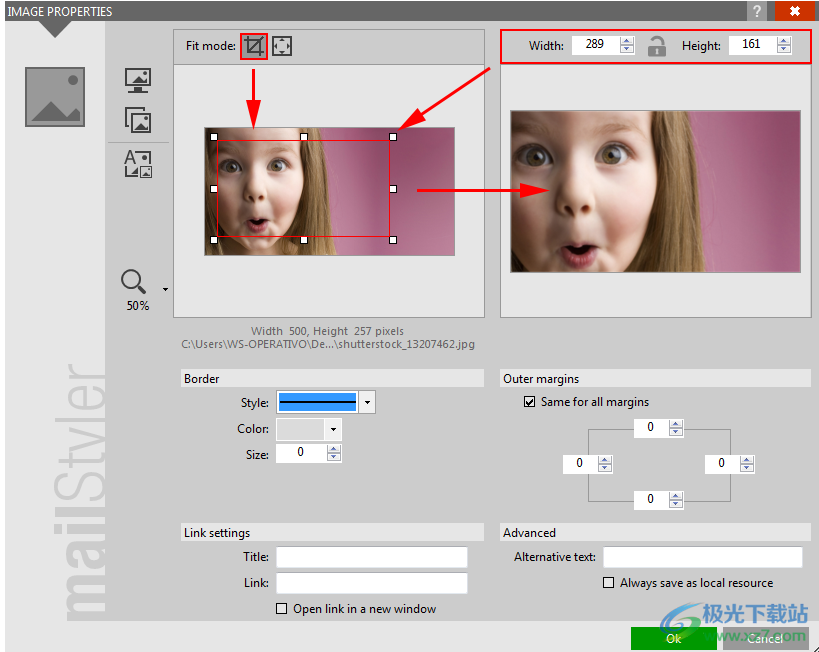
您可以選擇要用作源的左側圖像區域,方法是單擊圖像并繪制矩形區域:
在選定區域內單擊以移動所選內容。
單擊所選內容周圍的錨點以更改其大小。
單擊所選區域之外的任意位置以刪除所選內容。
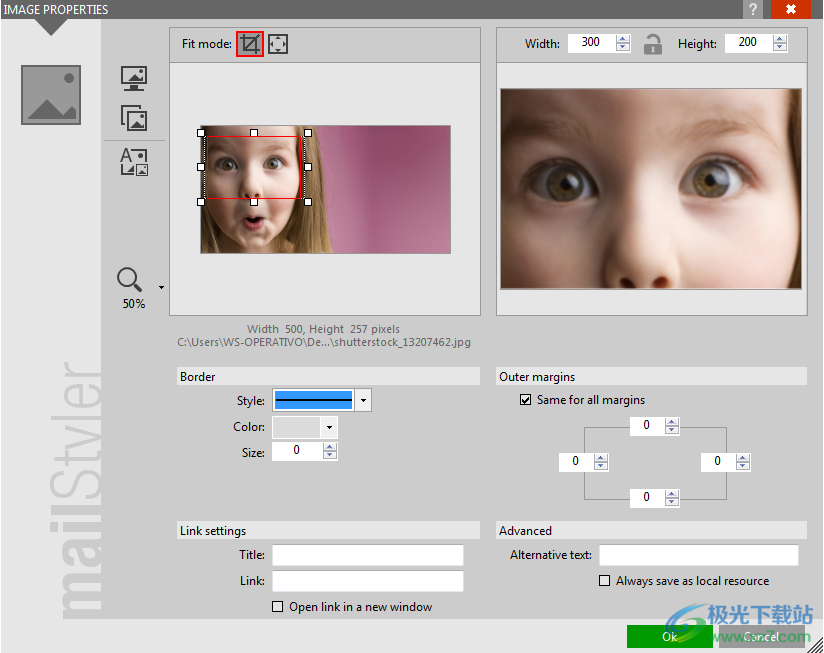
右側面板顯示圖像的預覽,因為它將顯示在新聞稿中。
您可以使用圖像正上方的“寬度”和“高度”命令來更改大小。由掛鎖圖標表示的“保持比例”命令允許您在更改寬度或高度時保持圖像的比例不變。
請記住,右側面板中的圖像預覽可能會縮小大小,具體取決于表單上的可用空間。小標簽將指示縮放比例。
調整大小 調整大小模式允許您決定如何調整圖像大小
無論源圖像是整個圖像還是細節,目標圖像的大小都將調整為與“寬度”和“高度”控件中定義的大小相匹配:
調整大小模式 = 裁剪:將源圖像水平或垂直裁剪,以最好地適合目標矩形。
調整大小模式 = 縮放:縮小或放大源圖像以完全適合目標矩形。將添加垂直或水平透明區域,以確保保留縱橫比。
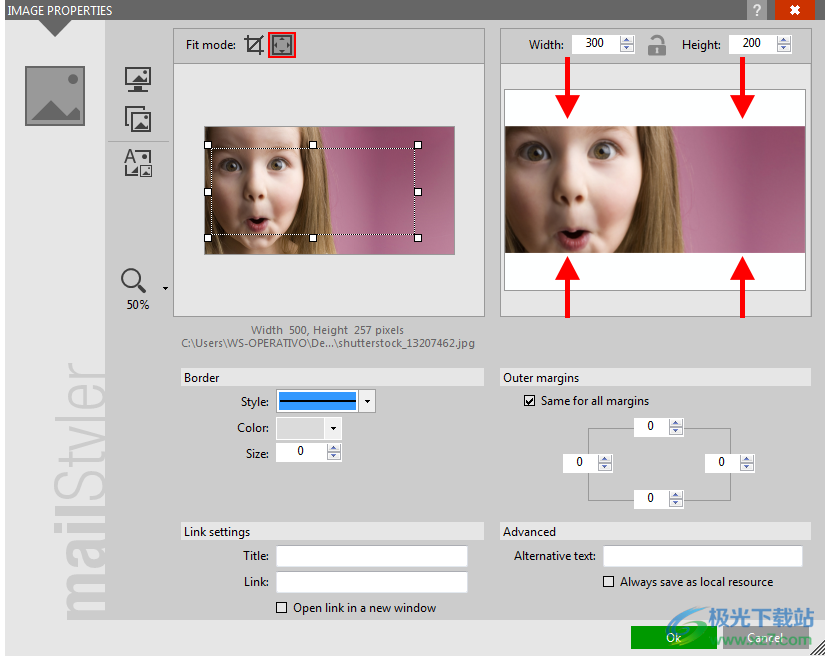
請記住,還可以通過拖動選擇圖像時顯示的錨點之一直接從新聞稿正文調整圖像大小。
在調整大小期間,根據全局首選項中定義的調整大小設置,裁剪模式將動態定義圖像大小的調整方式。
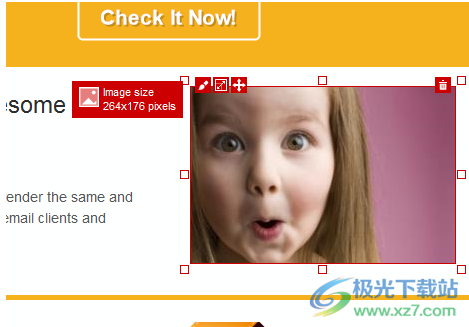
點擊放大
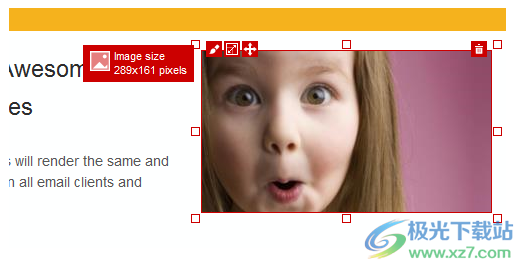
點擊放大
窗體的下部區域顯示使您能夠定義其他設置的控件:
邊框:定義圖像邊框的樣式(不可見、實心、虛線或虛線)、顏色(實心或透明)和大小(或粗細)。
外部邊距:圖像與其周圍元素之間的空間。每個邊距的大小(上、下、左和右)可以分別確定。如果選擇了“所有邊距相等”選項,則當單個邊距的大小更改時,所有四個邊距的大小將假定為相同的值。
鏈接設置:在圖像上創建鏈接。
標題:是將鼠標懸停在圖像上時顯示的文本。
始終另存為本地資源:選擇在導出過程中放置圖像的位置。
如果您希望將圖像另存為本地文件,盡管在導出過程中選擇了圖像目標選項,請檢查它。
添加文本和圖像
MailStyler 2 允許您通過組合文本和圖像來創建復雜的圖形元素。
要向所選圖像添加文本,請單擊按鈕 向圖像添加文本.將打開圖像屬性屏幕。
在左側,您將找到按鈕:
添加文本:允許您添加文本(請參閱下面“添加文本”段落中的詳細信息)。
從文件添加圖像:允許您從計算機添加圖像(請參閱下面“添加圖像”部分中的詳細信息)。
從庫中添加圖像:允許您從 MailStyler 圖像庫添加圖像(請參閱下面“添加圖像”部分中的詳細信息)。
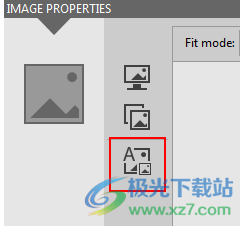
在底部,您會找到按鈕:
選擇:每次單擊按鈕,都會按順序選擇工作區中的元素(文本或圖像)。
縮放:調整預覽圖像的放大倍數。
在頂部,您會找到按鈕:
保存:保存對圖像的更改并返回到上一個屏幕。
Cencel 更改:忽略所做的更改。
添加文本 要添加文本,請單擊添加文本
:編輯區域包含示例句子“在此處添加文本”。單擊它將顯示定義文本區域的紅框。
向圖像添加文本
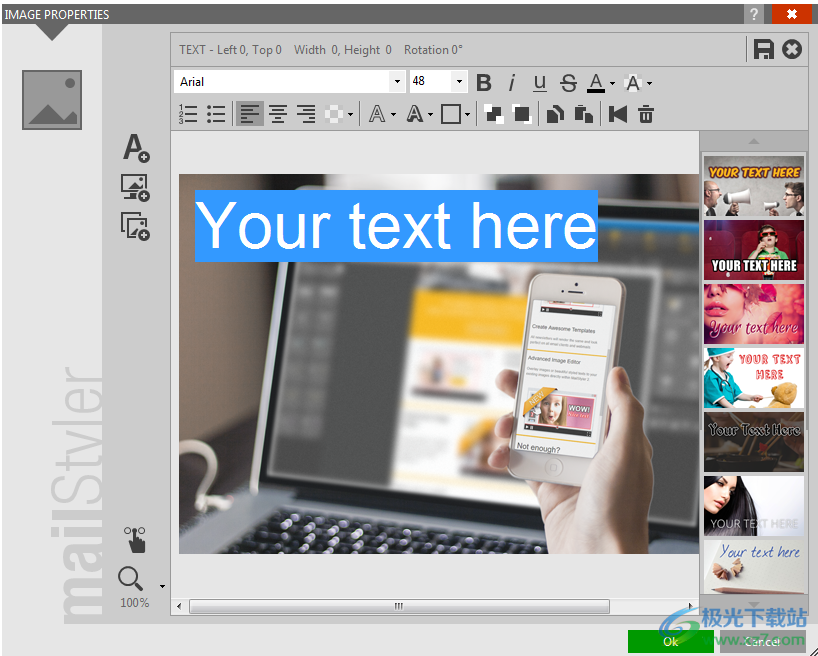
點擊放大
若要移動文本框及其內容,請將光標放在其中。光標將變為手形。按住鼠標左鍵并將文本區域拖動到所需位置。
可以通過邊緣上顯示的控點更改文本區域的大小。
向圖像添加文本
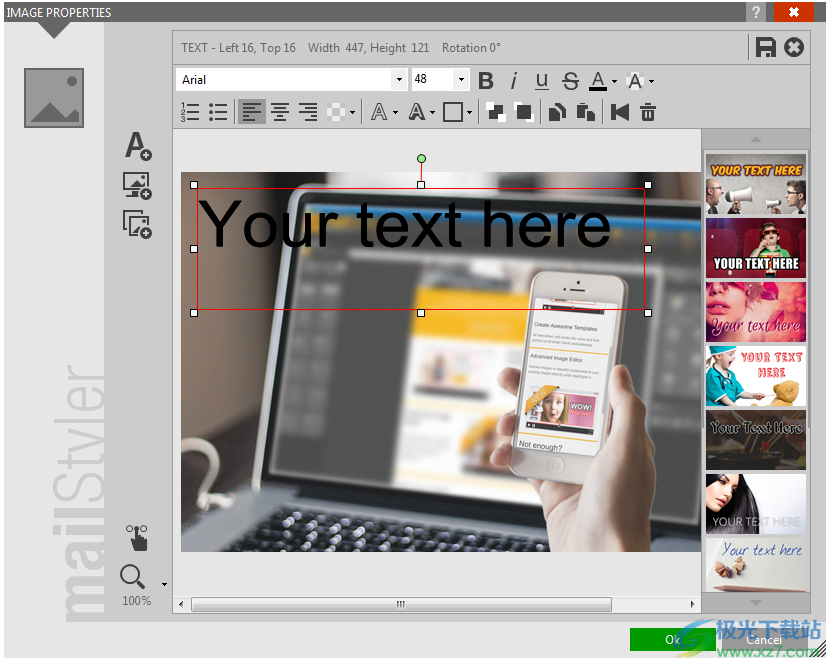
點擊放大
要旋轉文本區域,請將鼠標指針放在文本區域上方的綠點上。按住鼠標左鍵,同時移動鼠標以旋轉該區域。
文本區域的位置和方向顯示在屏幕頂部。
您可以使用右側框中顯示的預設樣式之一快速設置文本格式。單擊文本,當邊框出現在其周圍時,單擊包含要應用的樣式的側框。您可以通過將鼠標指針懸停在其中一個框上超過一秒鐘來預覽文本。通過單擊框,樣式將立即應用于所選區域內的文本。
要返回到文本的原始外觀,請單擊底部最后一個框“重置”。
若要設置文本格式,必須選擇要編輯的部分,然后使用工具欄上的以下工具修改樣式:
字體類型:通過下拉菜單選擇要使用的字體。在左側,您可以看到字體的預覽;
字體大小:設置字體大小。值越高,大小越大;
粗體:將粗體樣式應用于所選文本;
斜體:將斜體樣式應用于所選文本;
下劃線:將下劃線樣式應用于所選文本;
刪除線:將刪除線樣式應用于所選文本;
所選文本顏色:設置所選文本的顏色;
選擇背景顏色:設置所選文本的背景顏色;
編號:創建編號列表;
項目符號:創建項目符號列表;
左對齊:將段落向左對齊;
居中對齊:將段落居中對齊;
右對齊:將段落右對齊;
背景:設置文本區域的背景顏色;
大綱:將大綱應用于所選文本。您可以選擇輪廓顏色和大小。
陰影:在所選文本周圍應用陰影效果。您可以編輯以下要素:
顏色:設置陰影顏色;
距離:設置陰影必須與文本的距離;
大小:設定陰影的大小。如果值為 100%,陰影的大小將與文本相同;
角度:設置相對于文本的陰影位置;
不透明度:設置陰影的強度(透明度);
模糊: 設定陰影邊緣的模糊程度。因此,陰影可能看起來更清晰或更模糊;
邊框:允許您在文本區域周圍創建邊框。可以設置顏色,樣式(連續,虛線或虛線)和大小(粗細);
置于底層:當所選文本區域疊加在另一個元素上時,它相對于該元素向后移動;
置于頂部:當所選文本區域疊加在另一個元素上時,它相對于該元素向前移動;
復制:復制選定的文本區域;
粘貼:粘貼復制的文本區域;
重置:撤消所做的所有更改,將文本區域恢復到原始位置和格式條件;
刪除:刪除所選文本區域
單擊“確定”確認所做的更改并更新編輯區域中的圖像,或單擊“取消”放棄更改。
添加圖像
MailStyler允許您通過以下按鈕添加圖像:
從文件添加圖像:在計算機上搜索圖像;
從圖庫添加圖像:從圖像庫中選擇圖像。
所選圖像將顯示在“裁剪圖像”屏幕上,如有必要,您可以在其中僅選擇和裁剪其中的一部分。
原始圖像顯示在屏幕的左窗格中。您可以通過向下移動光標來調整縮放級別。
添加圖片
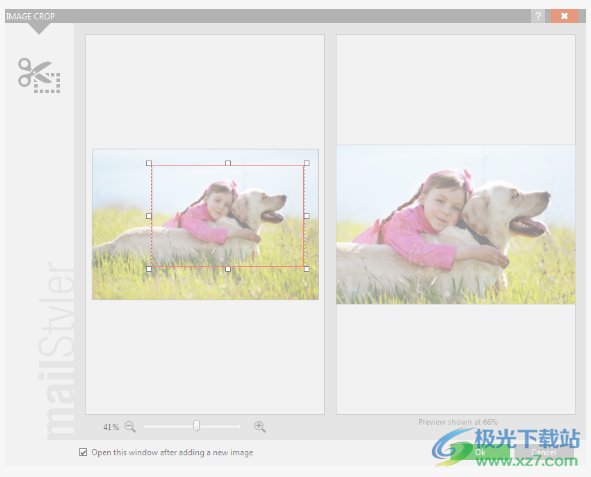
點擊放大
圖像周圍的紅色邊框表示將使用的部件。如果要添加整個圖像,請直接單擊“確定”按鈕。如果只想選擇一個零件,請拖動紅色矩形邊緣和角上的點,直到包圍要使用的區域。右側面板中的預覽顯示將添加圖像的哪個部分。單擊“確定”按鈕以確認選擇并將圖像添加到工作區。
工具欄包含以下命令,用于進一步的圖像操作:
選擇圖像區域:在屏幕上打開所選圖像;
圖片裁剪:允許您僅裁剪圖像的一部分;
裁剪:允許您通過圖像邊緣的點裁剪圖像的所需部分;
縮放:允許您通過使用其邊緣周圍的手柄來定義添加圖像的縮放級別;
不透明度:定義所選圖像的透明度級別。100% 值使添加的圖像完全可見。隨著值的減小,圖像傾向于與背景或底層圖像混合;
邊框:允許您在文本區域周圍創建邊框。可以設置顏色,樣式(連續,虛線或虛線)和大小(粗細);
底層發送:當所選圖像疊加在另一個元素上時,它相對于元素向后移動;
置于頂部:當所選圖像疊加在另一個元素上時,它相對于該元素向前移動;
復制:復制所選圖像;
粘貼:粘貼復制的圖像;
重置:撤消所做的所有更改,將圖像恢復到其原始位置和大小條件;
刪除:刪除所選圖像。
單擊“確定”確認所做的更改并更新編輯區域中的圖像,或單擊“取消”放棄更改。
更新日志
版本 2.22.02.21
[新]
從 Unsplash 庫存圖像服務直接導入(僅限專業版和服務器)。
從Pixabay庫存圖像服務直接導入(僅限專業版和服務器)。
新的和更直觀的插入/替換圖像功能。
[改進]
現在可以按類別篩選模板庫。
圖像編輯器現在具有一個顯示主色的新區域。
現在可以使用新菜單項輕松刪除默認模板。
改進了單行文本按鈕的垂直對齊方式。
已驗證與 Windows 11 的兼容性。
[修復]
修復了帶有嵌入圖像的 eml 導出的 utf-8 主題編碼。
修復了多顯示器系統上主窗口的窗口坐標存儲。
修復了一些小錯誤。
版本 2.21.09.09
[新]
新的服務器版本現在可用于 Windows Server。
專業版和服務器版本現在具有從MailStyler的云中保存/打開的文件的功能。
側面板現在更寬,包括整個時事通訊的地圖。
源圖像現在可以嵌入到MailStyler的文件中,以便于共享和編輯(僅限專業版/服務器版)。
按鈕樣式現在支持第 1 行和第 2 行文本的間距。
具有快速操作和新徽標的新菜單。
[改進]
改進了較新電子郵件客戶端上響應式模板的兼容性。
自動保存現在會創建每個文件的持久副本,并將其保留 6 個月。
現在,可以正確處理帶有 Adobe 顏色配置文件的圖像。
改進了按鈕上文本的位置。
[修復]
使用復合圖像移動塊不再丟失圖像源。
在某些情況下,圓角圖像未正確導出。
修復了挪威語和韓語的導出菜單錯誤。
修復了一些小錯誤。
下載地址
- Pc版
MailStyler 2(郵件模板編輯工具) v2.22.02.21 官方版
本類排名
本類推薦
裝機必備
換一批- 聊天
- qq電腦版
- 微信電腦版
- yy語音
- skype
- 視頻
- 騰訊視頻
- 愛奇藝
- 優酷視頻
- 芒果tv
- 剪輯
- 愛剪輯
- 剪映
- 會聲會影
- adobe premiere
- 音樂
- qq音樂
- 網易云音樂
- 酷狗音樂
- 酷我音樂
- 瀏覽器
- 360瀏覽器
- 谷歌瀏覽器
- 火狐瀏覽器
- ie瀏覽器
- 辦公
- 釘釘
- 企業微信
- wps
- office
- 輸入法
- 搜狗輸入法
- qq輸入法
- 五筆輸入法
- 訊飛輸入法
- 壓縮
- 360壓縮
- winrar
- winzip
- 7z解壓軟件
- 翻譯
- 谷歌翻譯
- 百度翻譯
- 金山翻譯
- 英譯漢軟件
- 殺毒
- 360殺毒
- 360安全衛士
- 火絨軟件
- 騰訊電腦管家
- p圖
- 美圖秀秀
- photoshop
- 光影魔術手
- lightroom
- 編程
- python
- c語言軟件
- java開發工具
- vc6.0
- 網盤
- 百度網盤
- 阿里云盤
- 115網盤
- 天翼云盤
- 下載
- 迅雷
- qq旋風
- 電驢
- utorrent
- 證券
- 華泰證券
- 廣發證券
- 方正證券
- 西南證券
- 郵箱
- qq郵箱
- outlook
- 阿里郵箱
- icloud
- 驅動
- 驅動精靈
- 驅動人生
- 網卡驅動
- 打印機驅動







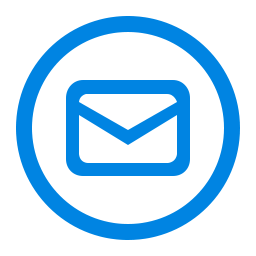
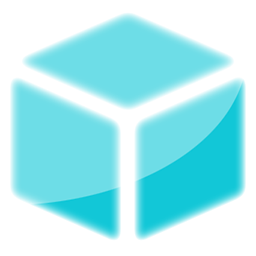



























網友評論