
Sibelius(西貝柳斯打譜軟件)
v2023.02.21 官方版- 軟件大小:787 MB
- 軟件語言:簡體中文
- 更新時間:2025-02-25
- 軟件類型:國產軟件 / 音頻處理
- 運行環境:WinXP, Win7, Win8, Win10, WinAll
- 軟件授權:免費軟件
- 官方主頁:https://www.avid.com/
- 軟件等級 :
- 介紹說明
- 下載地址
- 精品推薦
- 相關軟件
- 網友評論
Sibelius是一款可以幫助用戶在電腦創建樂譜的軟件,如果你需要制作樂譜就可以通過這款軟件快速使用模板新建設計頁面,從而開始在模板樂譜上添加內容,軟件支持樂隊類型的樂譜制作,例如交響樂隊、學校樂隊、行進樂隊、銅管樂隊、音樂會樂隊,選擇一種模板就可以創建設計界面,使用軟件提供的音符輸入功能,文本輸入功能、記譜法功能就可以自由編輯樂譜內容,結合軟件提供的幫助文檔就可以快速學習軟件上的各種功能,這款西貝柳斯打譜軟件是中文的,需要就可以下載使用!
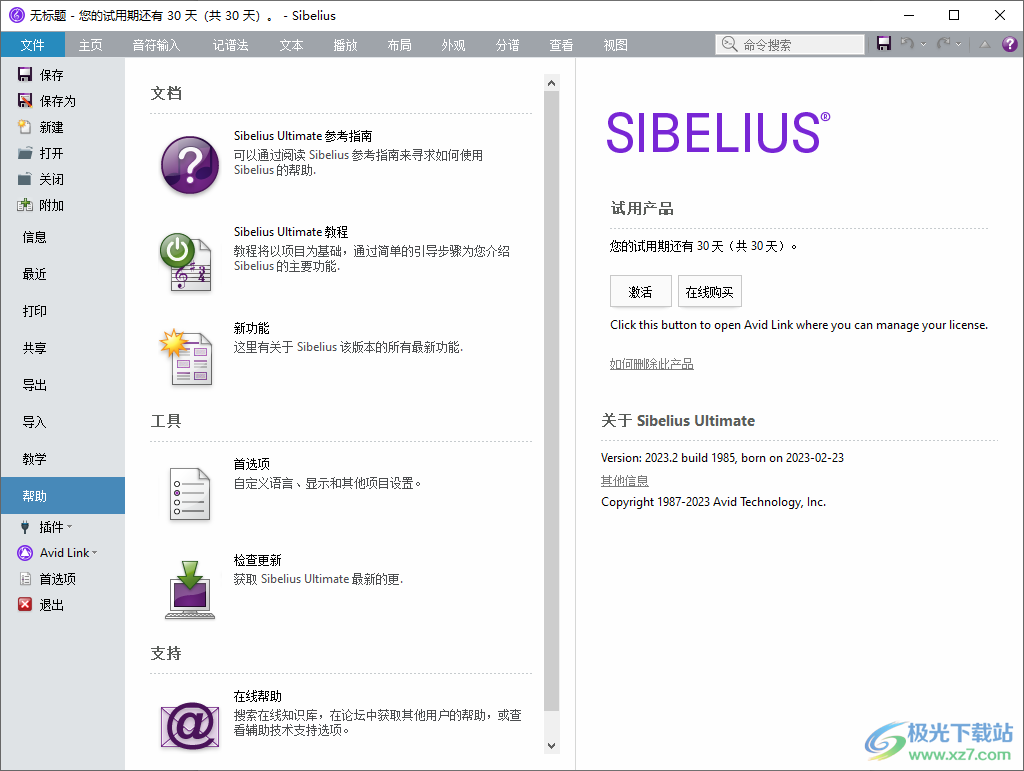
軟件功能
增強您的樂曲
支持多達 16 個樂器分譜(五線譜),您可以創作豐富的多層樂曲。但是,它不只是音符。通過在 MIDI 設備上彈奏和弦或鍵入后綴元素可以增加和弦符號和吉他和弦圖。將吉他譜轉成樂譜,然后再轉回。并輕松添加歌詞、標題、文字和圖形來完善樂譜。
快速創作精美的樂譜
更多時間可以花在作曲(而非修改)上。在您作曲時,磁性布局 (Magnetic Layout) 能自動為樂譜中每個音符分配適當的間隙并避免出現擁擠,從而制作出美觀的樂譜,可將作曲的時間縮短一半。而且無論什么時候您更改總譜,動態分譜 (Dynamic Parts) 都能自動創建并更新單獨的樂器分譜。
將音樂轉換為樂譜
Sibelius 隨附有兩個伴奏應用,允許您將錄制、演奏、打印和手寫的音樂轉換為樂譜。利用 AudioScore Lite,對著麥克風演唱或單音樂器演奏,就可以輸入音符。利用 PhotoScore & NotateMe Lite,可將打印的、PDF 和 JPEG 活頁樂譜轉換為可編輯的樂譜,即便是手寫的樂譜也能做到。
清晰地聽到您音樂的每一個細節
利用附帶的 10 GB 高品質采樣樂器音色庫,您可以回放樂曲,以聆聽使用全套樂器演奏時的音色。Espressivo 功能增添了更人性化的感覺,因此您的樂譜聽起來會與預期一樣。您也可以使用 VST 和 AU 虛擬樂器及音效。
獲得靈感
遇到作曲障礙?不必發愁。查看樂譜入門 (Score Starter) 和靈感中心 (Ideas Hub) 來快速啟迪您的創造力。使用 40 個特定流派的樂譜入門模板開始作曲。然后在靈感中心 (Ideas Hub) 找到更多靈感,那里提供了 300 種音色庫想法任您選擇,可以加快您的創作流程。您甚至可以捕捉自己的靈感,留待將來使用。
分享您的作品
使用 Sibelius | Cloud Sharing 輕松在線分享多達 20 個樂譜,以及邀請他人查看和彈奏您的音樂。想要分享更多樂譜?通過 Avid 云高級計劃擴展您的存儲空間。您也可以通過 MusicXML 協作,打印樂譜,以及將您的音樂導出為 MIDI 或 PDF 文件。
通過 ipad 排練和演奏
已經擁有 iPad?導出您的樂譜用于 Avid Scorch,它是一個 iOS 應用,可將您的 iPad 轉變為交互式樂譜架和樂譜庫,供排練和演奏。iPad 上有了 Avid Scorch 之后,通過對樂譜移調、更改樂器,甚至與吉他譜之間相互轉換,能夠查看樂譜并按照您的樂器進行改編。
根據需要獲取更新和幫助
Sibelius 可通過低成本的按月或按年訂閱來獲取,也可以購買永久授權來獲取軟件的永久使用權。在您的有效訂閱期或可續訂的“1 年期軟件更新 + 支持計劃”(購買永久授權時附帶)內,上述兩種形式都可獲取所有最新的 Sibelius 版本和標準支持。
深入了解 Sibelius | Ultimate
需要更多先進的制譜和布局功能?Sibelius | Ultimate 非常適合專業作曲家、編曲家、抄譜員、制版師和教育工作者,提供了更多的制譜工具、樂器聲音、無限的五線譜、排印工具,以及定制樂譜的每一個元素的功能。
軟件特色
選擇圖形(Alt+G)
允許您選擇總譜的某一區域,將其復制到剪貼板,并將其作為圖形直接粘貼到另一應用程序中。
添加或移除
顯示一個對話框,該對話框允許您從總譜添加樂器或刪除樂器、添加或刪除現有樂器的額外五線譜,以及更改總譜中的樂器順序。
更改(Ctrl+Alt+Shift+I)
更改譜表所使用的樂器,例如從單簧管到中音薩克斯管。對雙重奏極其有用,即一名表演者擁有多臺樂器并連續使用這些樂器。
Ossia Above
在所選譜表或第一個所選譜表(若選擇超過一個譜表)上方添加一個小的額外譜表。
拆分小節
將所選音符、和弦、休止符前的小節分離為兩個小節,顯示是否要插入換行符號、隱藏新小節線或在小節編號時算上新小節的選項。
連接小節
將所選小節連續區域連接為單個、較大的小節。所選連續區域長度必須至少為兩個小節。
高級過濾(Ctrl+Alt+Shift+F)
顯示“高級過濾“對話框,您可設計較為復雜的過濾,例如結合使用各種特性。
選擇總譜連續區域 (Alt+Shift+A)
將當前選區轉換為總譜樂段選區,允許您將樂段復制并粘貼到別處、插入新小節或完全刪除小節。
選擇更多(Ctr+ Shift+a)
選擇更多當前物件:例如,若已選擇一個和弦,則選擇其中所有符頭,或選擇與所選文本具有相同樣式和總譜寬度的文本物件。
翻轉
翻動所選音符符尾,使所選的演奏法標記在符頭和符尾之間翻動,或使所選連線或連音符編號/括號在音符上下翻動。
共享
在網上共享該樂譜。您樂譜的鏈接將被復制到剪貼板,您可以將其粘貼到email,社交媒體或您的網絡瀏覽器。
輸入音符(N)
顯示或隱藏音符輸入插入符號。當顯示插入符號時,您可使用任何方法輸入音符,例如使用鼠標、計算機鍵盤或MIDI鍵盤
錄制(Ctrl+Shift+F)
開始Flexi-time錄制。如需錄入鍵盤樂器的兩個五線譜表,請在開始錄制前創建一段跨越這兩個五線譜表的選區。
重新記譜性能
重寫由Flexi-time演奏產生的記譜或從MIDI文件導入使其更加清晰。
拍號
創建一個拍號更改。如需迅速創建一個拍號,請輸入分子、然后敲擊六線譜或空格鍵,接著再輸入分母,然后敲擊Return鍵。所有拍號均在括號內顯示其默認符杠組,且您在總譜中使用的拍號顯示在“已用"(Used)分類中
將音符名稱添加到符頭
使用"Opus Note Names"字體在符頭內寫入音符的名稱。此項對于樂器初學者學習素材十分有用
使用說明
1、將Sibelius直接安裝到電腦,點擊下一步
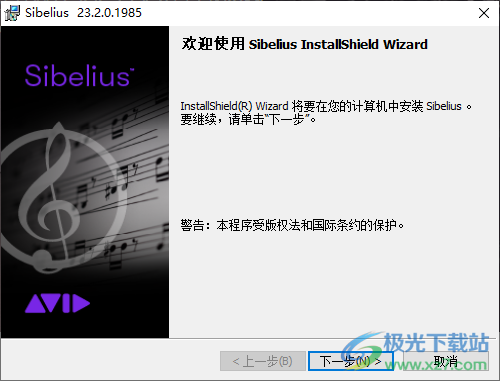
2、提示軟件的安裝地址設置界面C:Program FilesAvidSibelius

3、提示軟件的激活提示,如果你需要使用軟件就可以點擊激活許可證,點擊繼續試用進入軟件
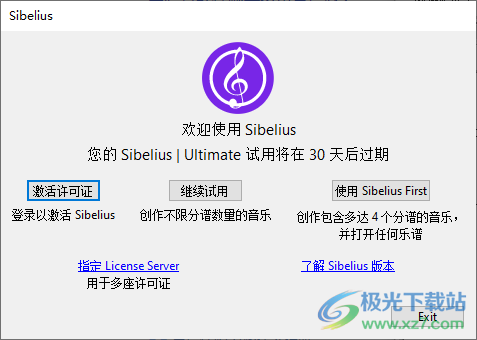
3、進入軟件就可以顯示引導內容,可以選擇模板使用,可以選擇學習,可以選擇最新使用的內容
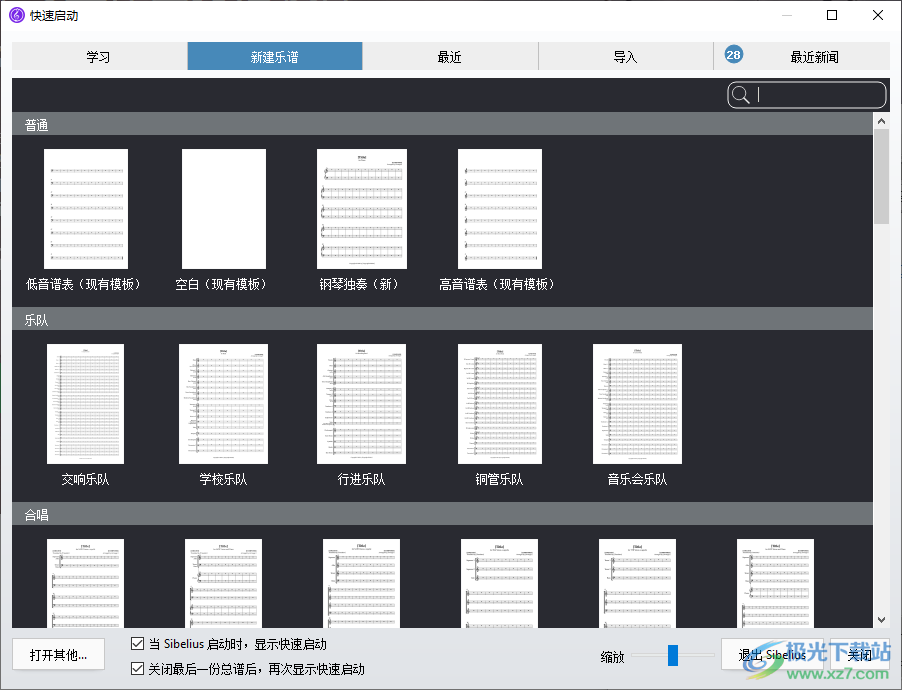
4、這里是模板選擇界面,支持低音譜表(現有模板)、空白(現有模板)、鋼琴獨奏(新)
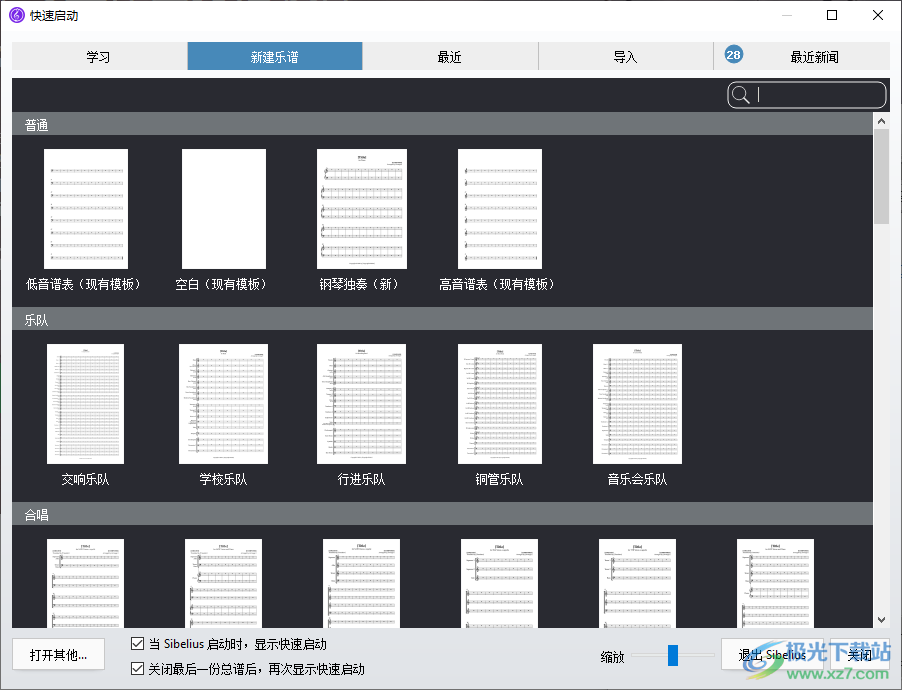
5、室內樂:弦樂三重奏、弦樂六重奏、弦樂四重奏、木管三重奏
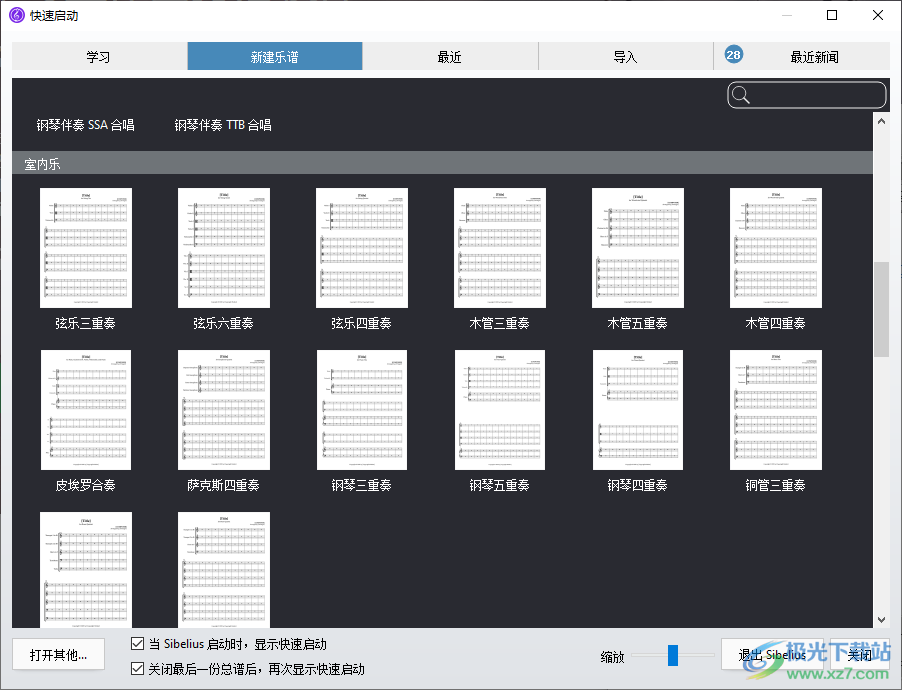
6、支持手鈴合奏(一個譜表)、手鈴合奏(兩個譜表)、墨西哥街頭樂隊、薩爾薩樂隊
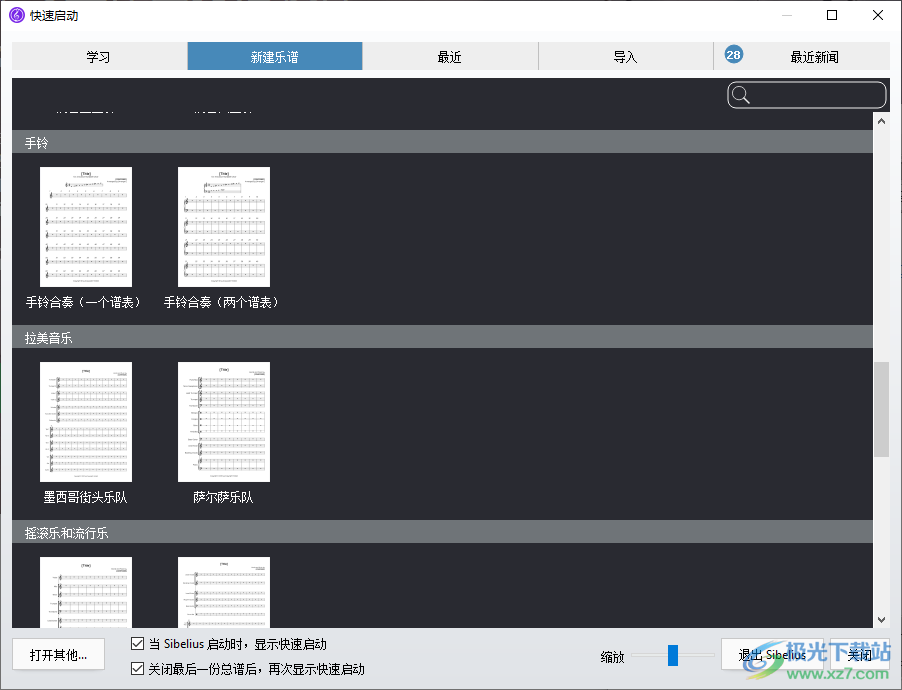
7、支持吉他獨奏、大提琴獨奏、小號獨奏、小提琴獨奏、鋼琴伴奏獨唱

8、點擊學習功能就可以顯示軟件相關的指南內容,可以點擊新功能,點擊教程查看介紹
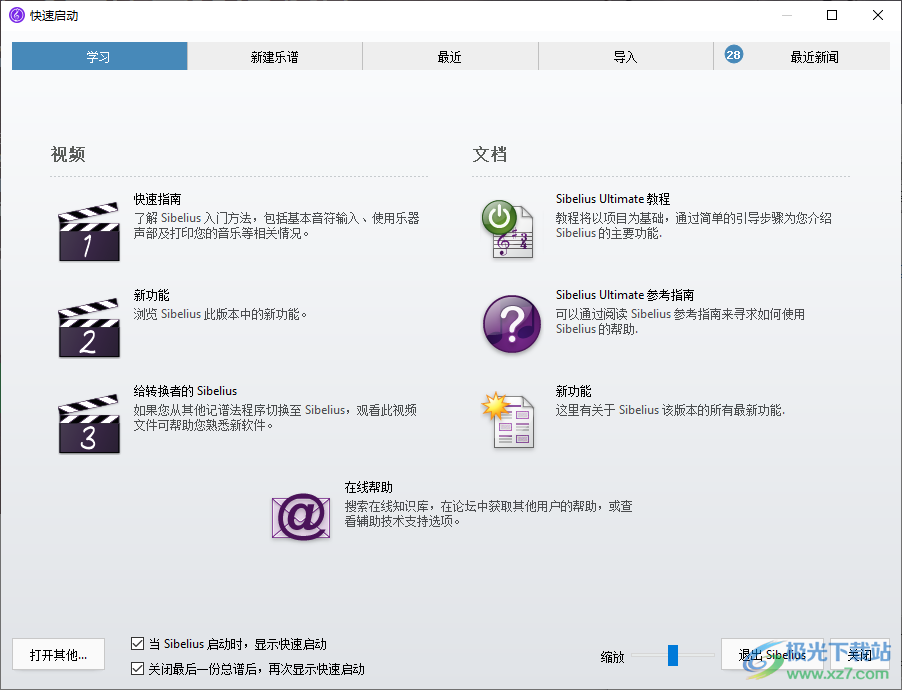
9、軟件設計界面如圖所示,如果你會設計樂譜就可以在界面上添加音符內容

10、很多內容都有文字介紹:用所選樣式建立一個新行。您在總譜中已使用的行樣式顯示在“已用“分類中。
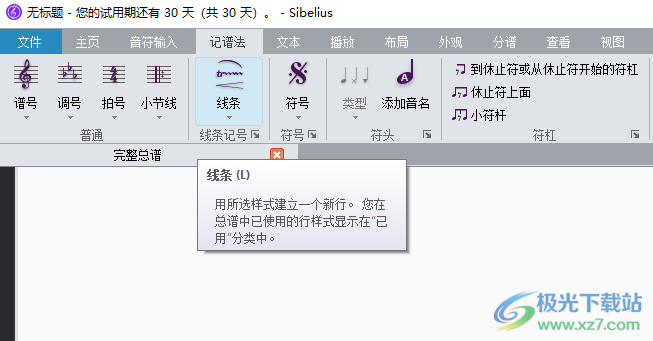
11、設置界面
譜表名稱和小節序號
顯示所有五線譜上的小節序號
默認視圖選項
每個總譜都會保存“視圖選項卡中的選項,并在加載總譜后恢復
或者您可設置自定義“視圖“選項,并以此代替保存在總譜中的設置。
先轉到“視圖“選項卡并根據需要設置各選項,然后返回此處并單擊“設置自定義視圖選項。

12、如果總譜使用磁性布局,也會在“全景“中使用它。
缺失字體時發出警告
窗口尺寸和位置
打開新總譜或第一次打開總譜時:
以頁寬打開
以最大化打開
以自定義尺寸和位置打開
重新打開已有總譜時:
恢復保存的窗口尺寸和位置
以自定義尺寸和位置打開
若要設置自定義尺寸和位置,請在打開新總譜時設置自定義尺寸和位置、將窗口調整為需要的尺寸、放在正確的位置上、并打開開始新總譜時要看到的面板,然后單擊下面的按鈕。
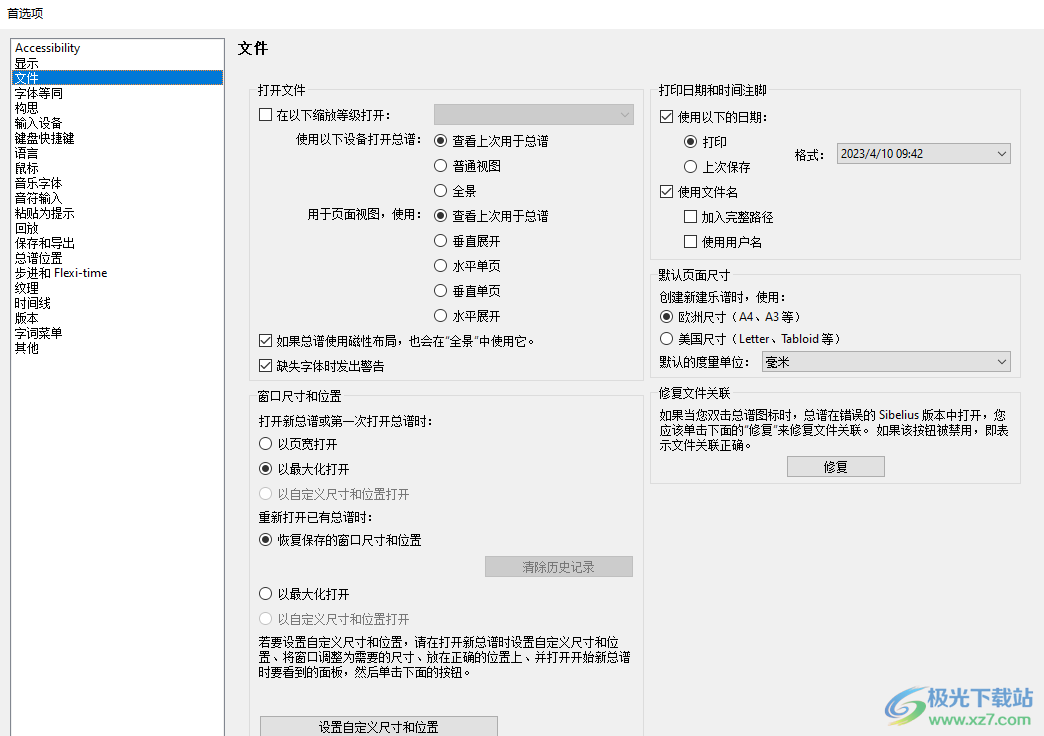
13、構思
捕捉構思
將捕捉的構思添加到:
當前總譜
資料庫
粘貼構思
粘貼構思時:
移調以符合當前調號
按八度音移調以符合樂器音域
創建彩色加亮區
創建用于無音調構思的樂器更改
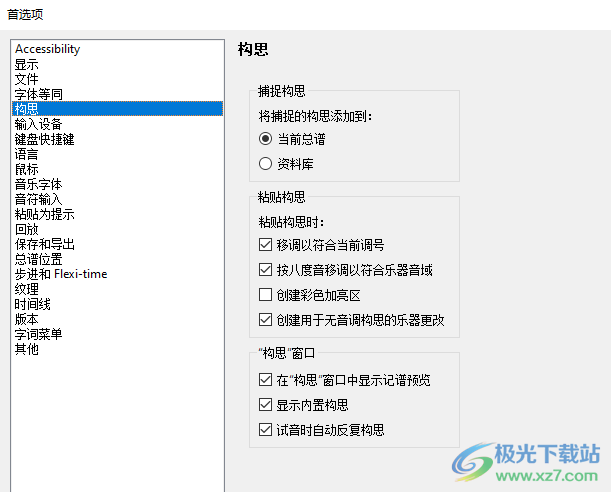
14、輸入設備
1.從“使用"欄中打開您想要使用的MIDI輸入設備。
2.在上面的列表中選擇行然后在設備上播放音符:“測試“指示燈將會亮起。
3.如果您的輸入設備是MIDI吉他,請將“類型“設為“吉他“,然后在下面設置弦數。
4.如果您的鍵盤具有額外的推子和按鈕,請選擇適當的“輸入映射“。
5.MIDIThru用于靜音的輸入設備。如果您的輸入設備具有其自己的聲音,請將它關閉。

15、鼠標
創建物件
創建物件時:
它顯示在當前選區附近
單擊鼠標將它定位
使用鼠標啟用復制
此選項讓您只需通過一起單擊鼠標左右按鈕,或鼠標中間按鈕或滾動
輪即可復制選定的物件。
鼠標輸入音符
當顯示音符輸入插入符號時,請單擊鼠標:
輸入音符
當節奏沖突時使用聲部2
移動插入符號
選擇物件并離開音符輸入狀態
選擇物件并保持在音符輸入狀態
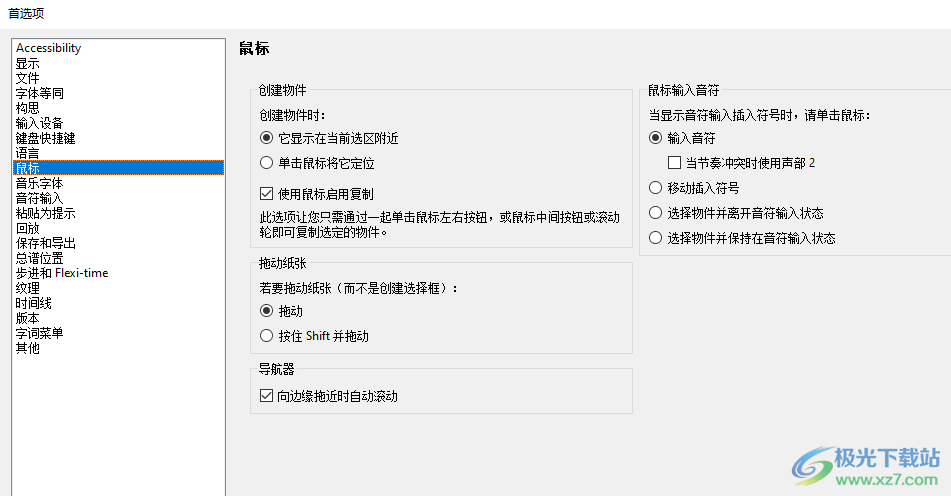
16、音符輸入
音符輸入選項
音符輸入預設:
音高先于音長
用方向鍵移動插入符號
顯示陰影音符
用方向鍵移動陰影音符
輸入音符時:
指定音長,然后指定音高
指定音高,然后指定音長
若要在指定音長前指定音高:
使用MIDI鍵盤
使用QWERTY鍵盤
若要指定陰影音符的音高:
使用字母名稱(A-G)
使用鋼琴鍵盤排列((A=C,S=D,D=E等)
吉他六線譜指法
指法的音品范圍首選項
最低音品:0
最高音品:5
傾向使用開放音
和弦最大拉伸:4
音品
復制到總譜五線譜時記住指法
編輯
一邊編輯一邊播放
選擇任意音符時播放所有和弦中的所有音符
音量(0-127):100
選擇單小節后恢復原始項目
(適用于節拍標記、調號、譜號等)
使用“重復時在小節末端剪切音符
音符輸入的左箭頭隱藏插入符號,并選擇先前的音符
擴展時值時,將后續音符替換為休止符
在音符輸入和編輯過程中重新排列多聲部段落
吸附位置
可決定用鼠標在空小節的哪個位置輸入音符,以及使用方向鍵時插入符號如何移動
吸附的節奏位置:
在吉他六線譜輸入中吸附
在音符輸入中吸附
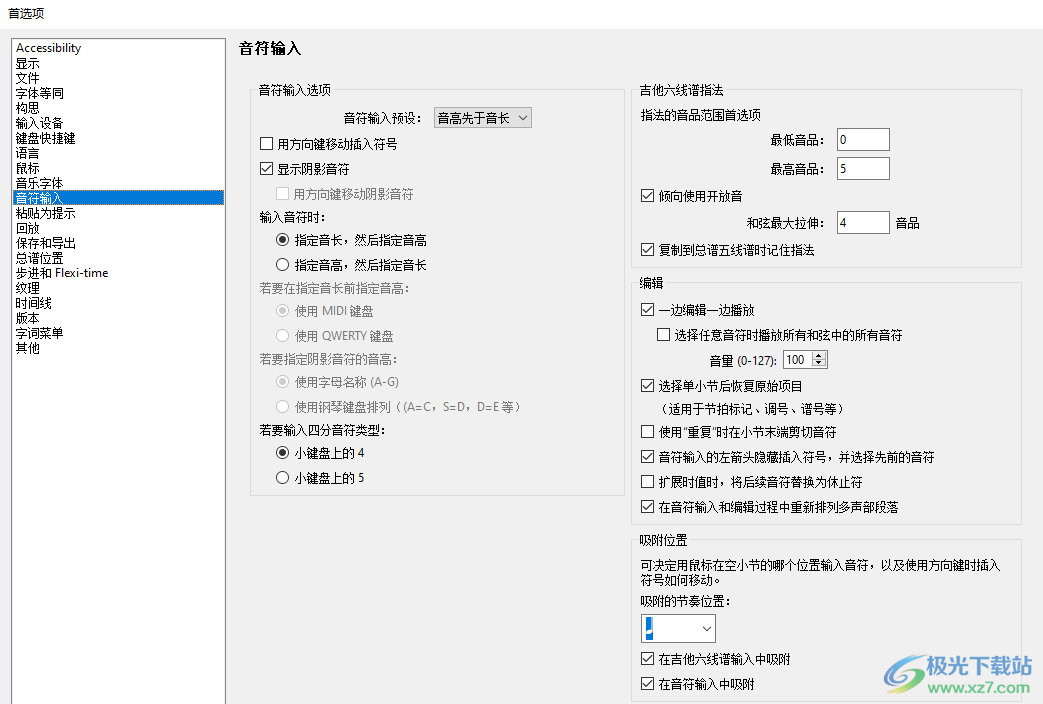
17、回放
打開文件
如果總譜中使用的回放配置與使用中的配置不同:
讓我選擇是否要換成新配置
始終換成新配置
不要換成新配置
樣本播放器選項
對于Sibelius播放器、Kontakt、Kontakt播放器和ARIA樣本播放器,打開或在總譜之間切換時:
立即加載音色
重復使用已加載的音色
Sibelius播器選
最大聲道數:
使用卷積混響(音色更美,使用更多CPU)
但不是在Flexi-time輸入過程中(用于最低延遲)
在總譜之間切換時卸載音色
音頻引擎平衡
在各CPU核心之間平衡虛擬樂器和效果
指定要使用的CPU核心數量:1
顯示
當音色集可用時,顯示:
音色ID
音色庫名稱
插槽和聲道共享
將同個插槽用于鍵盤樂器的所有譜表
將同個插槽用于類似樂器
相同樂器使用不同音色
自動分配用于拍點軌道的插槽
MIDI消息
回放后發送重置控制器
發送庫高(控制器0)
發送庫低(控制器32)
發送音色庫更改
將現場回放力度轉換為力度記號
發送所有音符的關閉音符
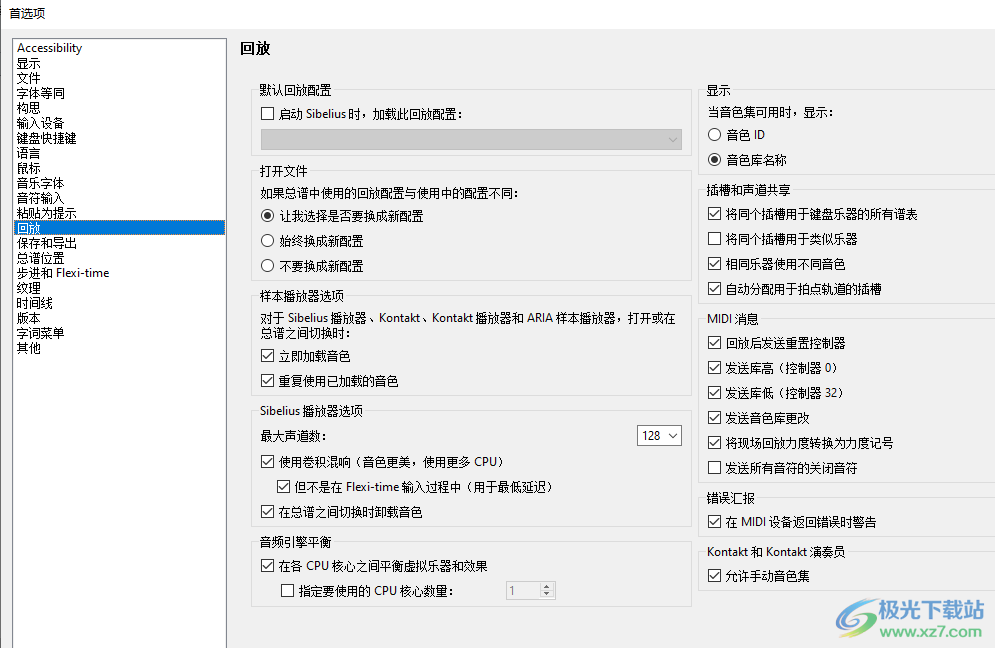
18、自動保存
自動保存每一個10分鐘保存
此操作會定時將您的總譜保存到“自動保存“文件夾中,防止您的計算機崩潰導致數據丟失。自動保存不會影響總譜的原始文件。
導出文件
默認情況下,在按照不同格式導出文件時,Sibelius將使用從中導出文件的樂譜所在的文件夾。針對以下各導出類型選擇不同的默認文件夾。
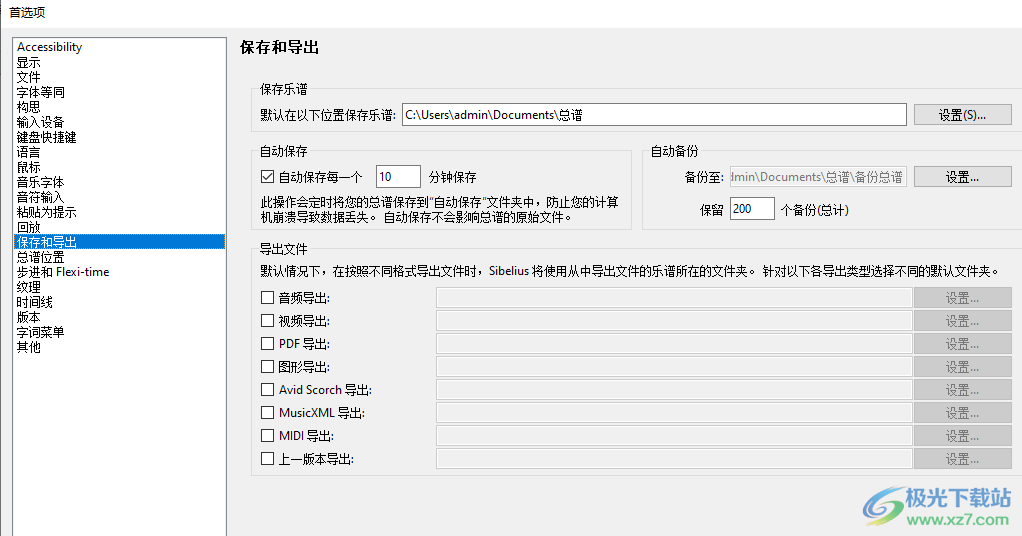
19、紋理
使用紋理可能會降低某些計算機的速度。如果有發生此情況,請嘗試設置紙張和桌面的顏色,然后退出和再次啟動Sibelius
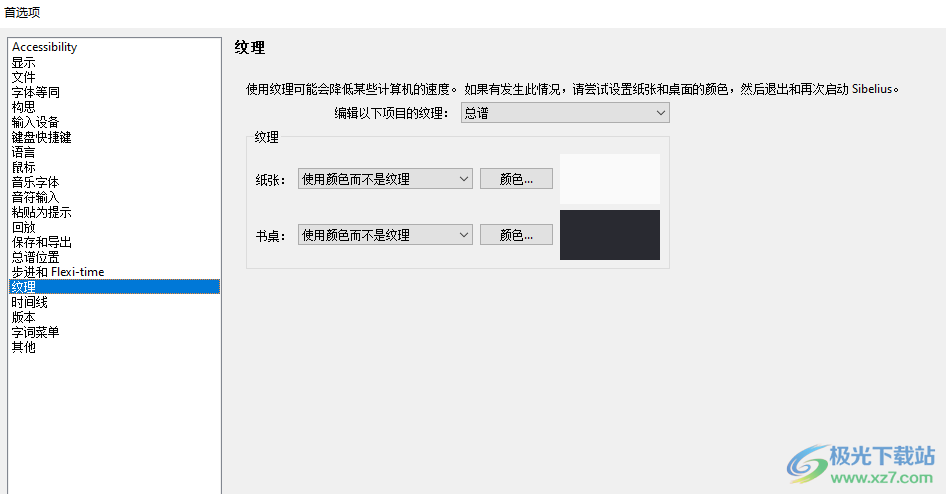
更新日志
Sibelius 2023.2提供了以下新功能、更改和改進:
?分數子集中的獨立布局標記和注釋間距
?Tuplets的改進
?使用動態吉他桿在不影響其他桿的情況下移動桿上的物體
?手稿語言改進
Sibelius 2023.2的新功能和改進
分數子集中的獨立布局標記和注釋間距
Sibelius現在允許您在分數子集中應用獨立的布局標記和音符間距。
獨立布局標記
在以前版本的Sibelius中,當添加布局標記(如系統分隔符、分頁符等)時,每個布局標記都將在滿分和每個分數子集中繼承。Sibelius現在允許您在滿分和不同的子集之間獨立應用這些,因此在子集或滿分中添加中斷只會出現在分數視圖中。這與布局標記在動態零件中的工作方式類似。
在滿分和子集之間復制布局
當使用Score Subsets打開您在2022.12創建的分數時,Sibelius會鎖定子集的格式,以便它們保留原有的布局。您可以通過打開子集,轉到“命令搜索”,然后鍵入“解鎖格式”來重置此設置。
使用macOS和Windows上的Sibelius,您可以將滿分或子集的布局復制到任何其他分數、部分或子集。以前只能將布局從一個部分復制到另一個部分。
要將滿分或子集的布局復制到任何其他分數、部分或子集,請執行以下操作:
1、執行以下操作之一:
?轉至“零件”>“布局”>“復制布局”。
?在命令搜索中搜索“復制布局”。
2、在生成的對話框中,選擇要復制布局的源和目標。
獨立音符間距
Sibelius現在允許您在滿分和每個分數子集之間獨立應用音符間距。這使您可以完全控制每個子集中的布局。
一般分數子集改進
在Sibelius中,有幾個地方的子集出現在列表和對話框中的部件旁邊(子集在頂部,后面跟著部件):
?文件>信息
?文件>導出>PDF
?零件>提取零件
?使用“下一步”和“上一步”快捷方式
Tuplets的改進
Sibelius為Tuplets引入了一些改進,以使可讀性更容易,并提供更一致的外觀:
?Tuplets現在默認啟用“自動支架”。
?在Reset Beam Groups(重置光束組)中,“Separate Tuplets from Adjacent Notes”(從相鄰音符中分離出元組)現在默認關閉
動態吉他Staves改進
Sibelius現在允許您在使用動態吉他Staves時在不影響另一個Staves的情況下移動一個staff上的對象。以前,如果你移動音節、音符的發音甚至節奏點,或者翻轉詞干或改變主音的大小,同樣的變化也會反映在動態連接的吉他弦上。不過現在,所有這些都是獨立的。要重置這些對象的位置,可以使用“外觀”選項卡或“命令搜索”中的“重置位置”。
可以在桿之間獨立的對象包括:
?注意閥桿方向
?音符提示大小
?鈔票鉸接Y位置
?注釋點X位置
?閘門翻轉位置
?注釋圓括號
另一個重要的改進是,當在“視圖”選項卡中選中“零件中的差異”復選框時,動態Staves之間的差異現在顯示為橙色。請參閱此示例,其中斷音、提示大小和圓括號在符號和選項卡Staves之間都不同:
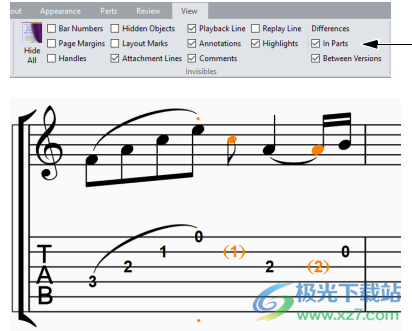
Dynamic Guitar Staves與Dynamic Parts的關聯方式得到了如下改進:
?在選項卡動態吉他板上輸入音符不再會在記譜吉他動態部分產生音符間距問題。
?在極少數情況下,刪除一個動態冷卻壁有時會刪除另一個
?零件提取更可靠
?您現在可以獨立地為每位員工添加員工姓名,也可以獨立地指定備注括號
此外,現在符號和標簽條之間的污點幾何圖形可能不同
手稿語言改進
(僅限西貝柳斯終極版)
音頻導出改進
Sibelius可以導出WAV、AIF和MP3格式的音頻文件,支持任何比特深度和采樣率(文件>導出>音頻選項)。然而,現有的ManuScript SaveAsAudio功能僅支持以16位44.1 kHz導出。
Sibelius現在為所有比特深度和采樣率提供了完整的ManuScript支持,允許您使用以下語法以多種格式導出音頻。
對于WAV和AIF:
SaveAsAudio(文件名[,包括所有staves[,從開始播放[,位深度[,采樣率]]])
例如:
Sibelius.MessageBox(“ExportAudioExample”);
score=西貝柳斯激活核心;
score.SaveAsAudio(“[filename.wav]”,true,true,“16Bit”,“44.1kHz”);
score.SaveAsAudio(“[filename.wav]”,true,true,“24Bit”,“48kHz”);
score.SaveAsAudio(“[filename.wav]”,true,true,“32Bit”,“192kHz”);
對于MP3導出,Sibelius包含了一個名為SaveAsCompressedAudio的新函數。這類似于:
SaveAsCompressedAudio(文件名[,包括所有staves[,從開始播放[,比特率[,采樣率]]])
SaveAsCompressedAudio支持Sibelius中已有的各種比特率和采樣率:
MP3比特率:
“80kbps”
“96 kbps”
“112 kbps”
“128 kbps”
“160 kbps”
“192 kbps”
“224 kbps”
“256kbps”
“320 kbps”
MP3采樣率:
“44.1kHz”
“48千赫
例如:
score=西貝柳斯激活核心;
score.SaveAsCompressedAudio(“文件/位置/壓縮測試正常.mp3”,true,true);
score.SaveAsCompressedAudio(“文件/位置/CompressTestTiny.mp3”,true,true,“80kbps”);
score.SaveAsCompressedAudio(“文件/位置/CompressTestBig.mp3”,true,true,“320kbps”,“48kHz”);
SaveAsCompressedAudio函數還允許不區分大小寫的參數,例如:“32BIT,32BIT,32BIT,32BIT”用于bi-trate.ManuScript和mp3
對于SaveAsAudio和SaveAsCompressedAudio,Sibelius使用“文件”>“導出”>“音頻”創建分數的音頻文件。
如果“include all staves”為true(默認值),則Sibelius會清除樂譜中的任何現有選擇,以便記錄每一個樂器,并導出其他僅在erwise中選擇的staves。
如果“從開始播放”為true(也是默認值),則西貝柳斯將從頭到尾記錄整個分數,否則將從播放線的當前位置開始記錄。
請注意,只有當您當前的播放配置僅由VST或AU設備組成時,這些功能才會生效。默認比特率為128 kbps,默認采樣率為44.1kHz。如果成功,函數將返回true,否則返回false(包括在導出過程中取消時返回ing)
下載地址
- Pc版
Sibelius(西貝柳斯打譜軟件) v2023.02.21
本類排名
本類推薦
裝機必備
換一批- 聊天
- qq電腦版
- 微信電腦版
- yy語音
- skype
- 視頻
- 騰訊視頻
- 愛奇藝
- 優酷視頻
- 芒果tv
- 剪輯
- 愛剪輯
- 剪映
- 會聲會影
- adobe premiere
- 音樂
- qq音樂
- 網易云音樂
- 酷狗音樂
- 酷我音樂
- 瀏覽器
- 360瀏覽器
- 谷歌瀏覽器
- 火狐瀏覽器
- ie瀏覽器
- 辦公
- 釘釘
- 企業微信
- wps
- office
- 輸入法
- 搜狗輸入法
- qq輸入法
- 五筆輸入法
- 訊飛輸入法
- 壓縮
- 360壓縮
- winrar
- winzip
- 7z解壓軟件
- 翻譯
- 谷歌翻譯
- 百度翻譯
- 金山翻譯
- 英譯漢軟件
- 殺毒
- 360殺毒
- 360安全衛士
- 火絨軟件
- 騰訊電腦管家
- p圖
- 美圖秀秀
- photoshop
- 光影魔術手
- lightroom
- 編程
- python
- c語言軟件
- java開發工具
- vc6.0
- 網盤
- 百度網盤
- 阿里云盤
- 115網盤
- 天翼云盤
- 下載
- 迅雷
- qq旋風
- 電驢
- utorrent
- 證券
- 華泰證券
- 廣發證券
- 方正證券
- 西南證券
- 郵箱
- qq郵箱
- outlook
- 阿里郵箱
- icloud
- 驅動
- 驅動精靈
- 驅動人生
- 網卡驅動
- 打印機驅動
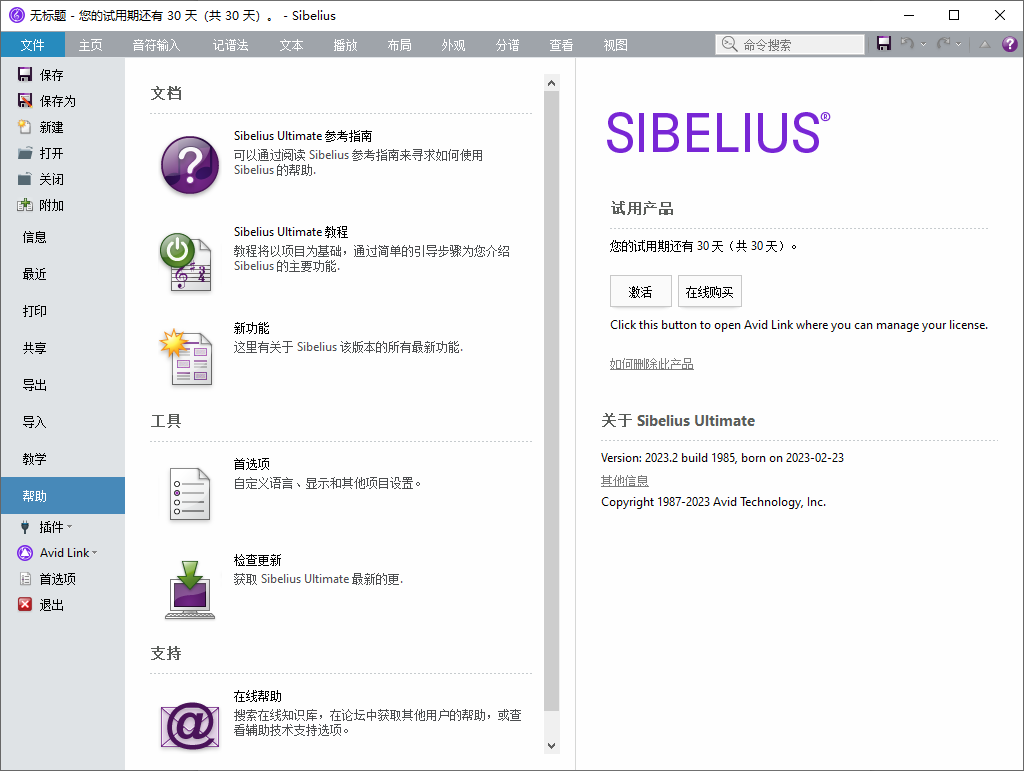







































網友評論