
EF AutoSync(文件備份軟件)
v21.05 官方版- 介紹說明
- 下載地址
- 精品推薦
- 相關軟件
- 網友評論
EF
AutoSync提供電腦文件備份功能,可以直接在軟件界面創建新的備份計劃,可以添加備份的文件夾,設置目標地址,從而立即執行數據備份,結合軟件提供的計劃任務功能就可以讓軟件在指定的時間自動運行備份任務,讓軟件幫助用戶自動對電腦上的各種資源創建備份,避免數據丟失;EF
AutoSync允許用戶添加兩個備份文件夾,可以選擇從左側文件夾備份到右側文件夾,也可以選擇將右側文件夾的數據備份保存到左側的文件夾,還可以設置文件過濾選項,可選操作還是非常多的,需要就下載吧!
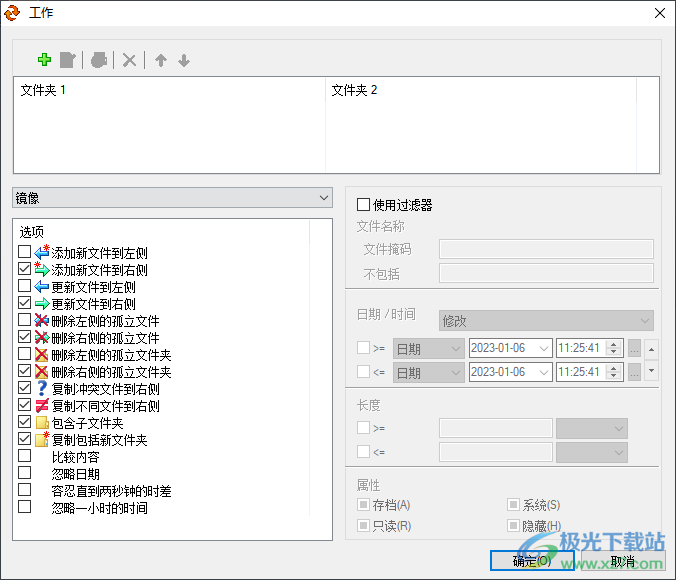
軟件功能
1、EF AutoSync提供電腦數據備份功能,直接在軟件界面就可以創建新的備份任務
2、可以添加兩個文件夾到軟件備份,可以隨意切換文件夾備份方向
3、可以選擇將最新的文件數據備份復制到右側的文件夾。可以選擇更新文件到左側
4、左側和右側的文件夾都可以自由設置備份規則
5、提供過濾設置,可以添加擴展名的文件到軟件禁止備份
6、支持時間過濾功能,可以設置指定時間創建的文件不備份
7、支持長度設置,可以禁止指定大小的文件不執行備份
8、支持比較內容,在備份之前可以自動對比文件內容,從而按照您設置的規則備份
軟件特色
1、EF AutoSync可以對電腦上的全部資源備份
2、添加文件夾到軟件就可以將里面保存的數據全部備份
3、可以包括子文件夾的內容,直接對整個文件夾里面的全部資源執行備份
4、支持刪除左側的孤立文件夾、刪除右側的孤立文件夾
5、支持復制中突文件到右側、復制不同文件到右側、復制包括新文件夾
使用方法
1、將EF AutoSync軟件直接安裝到電腦,點擊OK開始安裝
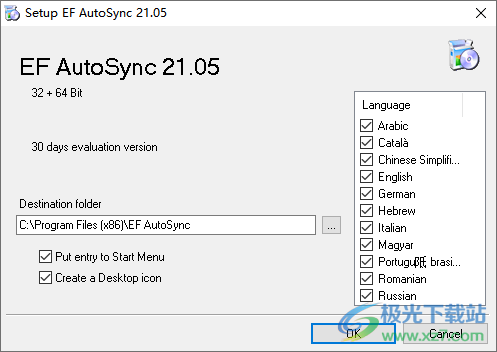
2、打開軟件就可以添加新的備份任務,點擊頂部的增加按鈕就可以進入設置界面

3、如圖所示,點擊頂部的添加按鈕彈出備份文件夾設置界面,添加第一個文件夾、第二個文件夾
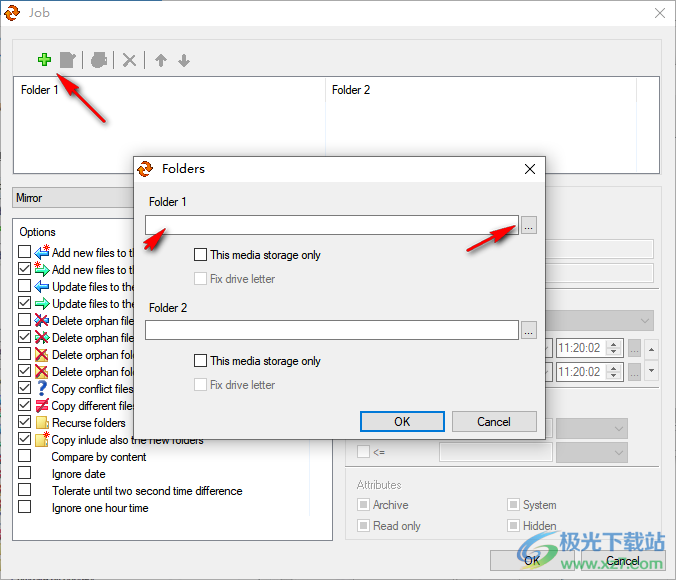
4、兩個文件夾設置結束,點擊OK,然后在軟件界面選擇一種備份的方式
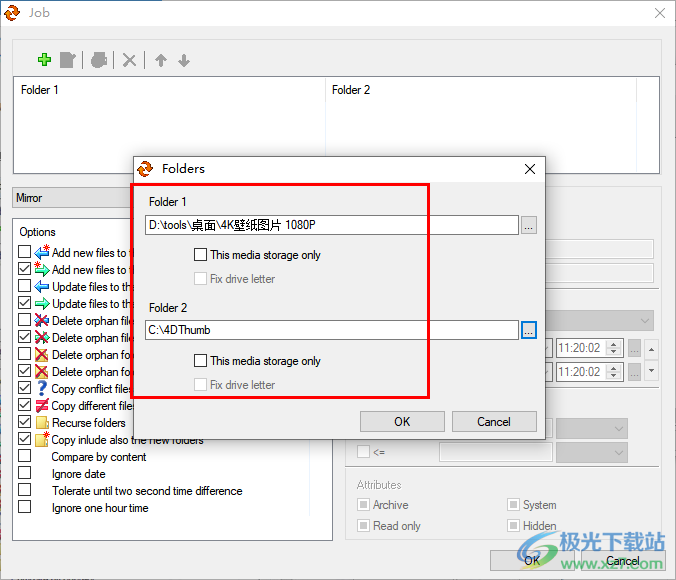
5、通常情況下選擇第二個功能Add new files to the right side,將左側的文件夾備份到右側
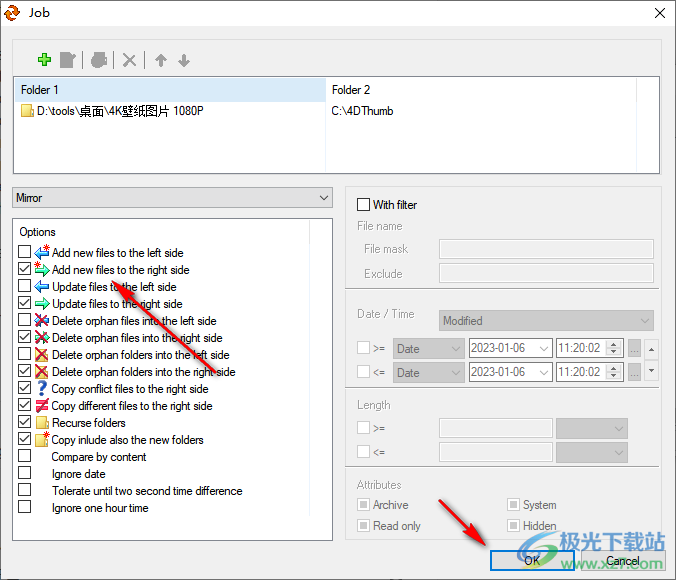
6、如果勾選第一個Add new files to the left side功能就是將右側的文件夾備份到左側

7、右側顯示過濾功能,可以使用名字或者擴展名的方式過濾文件夾中不需要備份的數據
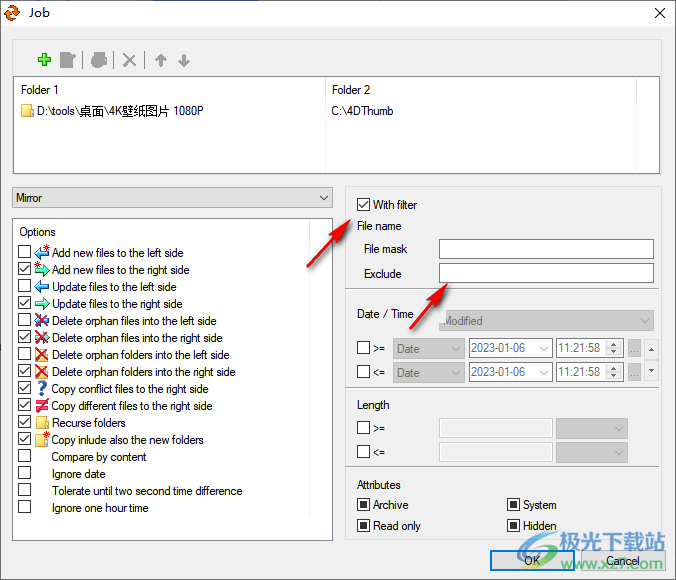
8、全部備份計劃設置結束就可以在托盤界面點擊EF AutoSync圖標
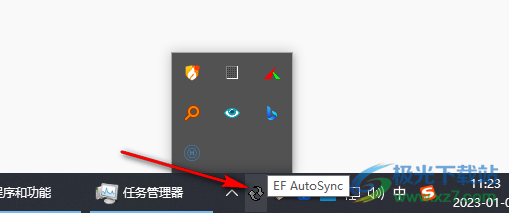
9、找到job工作列表,找到自己創建的備份計劃,例如Untitled,點擊Start now按鈕就可以開始備份
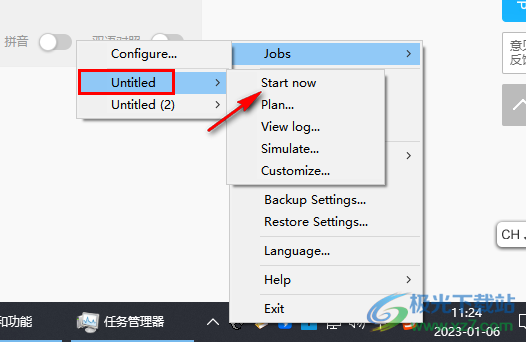
10、如果你需要設置軟件的語言就直接點擊語言language按鈕設置中文
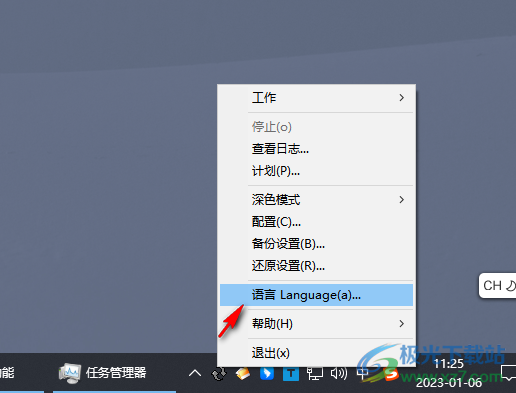
11、中文界面就是這樣的,可以在軟件上手動設置新的文件夾創建備份
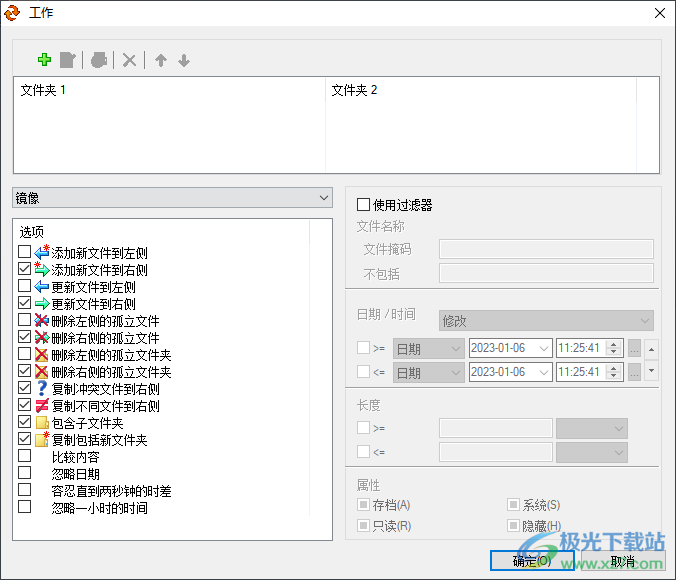
12、可以在軟件為創建的備份任務設置運行時間,可以選擇時間控制,可以輸入具體開始備份的時間
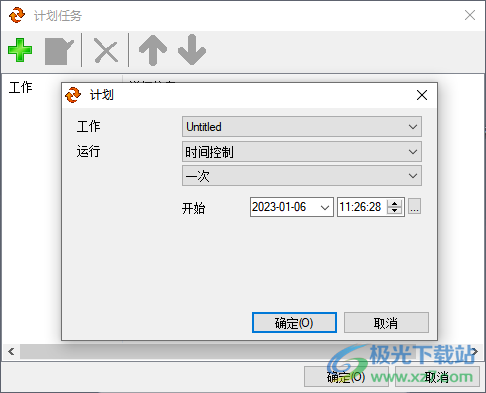
下載地址
- Pc版
EF AutoSync(文件備份軟件) v21.05 官方版
本類排名
- 1 傲梅輕松備份v5.6.0 專業版附注冊碼
- 2 umbrella4.1.6正式版v4.1.6 中文版
- 3 冰點還原精靈軟件(deep freeze)v8.71.020.5734 中文版
- 4 cgi備份還原軟件(cgiplus)v5.0.0.7 加強版
- 5 clonezilla再生龍v1.2.8.42 多語言安裝版
- 6 easeus todo backup freev11.0.1.0 免費版
- 7 Easy Image X2(分區備份)v2.19.827.1718 綠色版
- 8 ghost安裝工具v1.6.10.6 綠色版
- 9 黑云一鍵裝機系統v5.1.0.0 最新版
- 10 奇兔一鍵還原軟件v3.6.0 電腦版
本類推薦
裝機必備
換一批- 聊天
- qq電腦版
- 微信電腦版
- yy語音
- skype
- 視頻
- 騰訊視頻
- 愛奇藝
- 優酷視頻
- 芒果tv
- 剪輯
- 愛剪輯
- 剪映
- 會聲會影
- adobe premiere
- 音樂
- qq音樂
- 網易云音樂
- 酷狗音樂
- 酷我音樂
- 瀏覽器
- 360瀏覽器
- 谷歌瀏覽器
- 火狐瀏覽器
- ie瀏覽器
- 辦公
- 釘釘
- 企業微信
- wps
- office
- 輸入法
- 搜狗輸入法
- qq輸入法
- 五筆輸入法
- 訊飛輸入法
- 壓縮
- 360壓縮
- winrar
- winzip
- 7z解壓軟件
- 翻譯
- 谷歌翻譯
- 百度翻譯
- 金山翻譯
- 英譯漢軟件
- 殺毒
- 360殺毒
- 360安全衛士
- 火絨軟件
- 騰訊電腦管家
- p圖
- 美圖秀秀
- photoshop
- 光影魔術手
- lightroom
- 編程
- python
- c語言軟件
- java開發工具
- vc6.0
- 網盤
- 百度網盤
- 阿里云盤
- 115網盤
- 天翼云盤
- 下載
- 迅雷
- qq旋風
- 電驢
- utorrent
- 證券
- 華泰證券
- 廣發證券
- 方正證券
- 西南證券
- 郵箱
- qq郵箱
- outlook
- 阿里郵箱
- icloud
- 驅動
- 驅動精靈
- 驅動人生
- 網卡驅動
- 打印機驅動
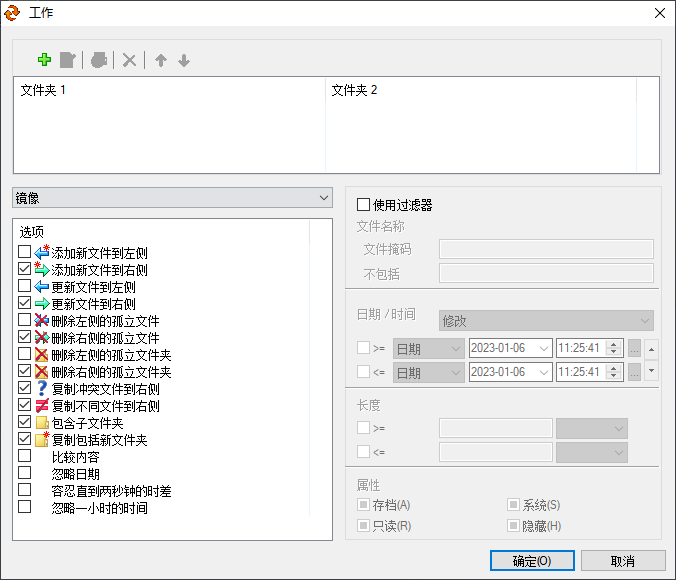



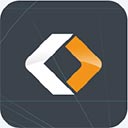




























網友評論