
玩酷之家啟動U盤制作工具綠色版
v8.0.1630 正式版- 軟件大小:5.53 MB
- 軟件語言:簡體中文
- 更新時間:2022-10-13
- 軟件類型:國產軟件 / 系統其它
- 運行環境:WinXP, Win7, Win8, Win10, WinAll
- 軟件授權:免費軟件
- 官方主頁:https://www.wk78.com/thread-1-1-1.html
- 軟件等級 :
- 介紹說明
- 下載地址
- 精品推薦
- 相關軟件
- 網友評論
玩酷之家啟動U盤制作工具可以幫助用戶一鍵制作啟動盤,將鏡像添加到PE目錄就可以在主程序上開始制作,可以將您的鏡像和配置內容添加到U盤中啟動,以后就可以將U盤插入到任意電腦使用,您可以將win鏡像添加到軟件制作啟動盤,可以將其他PE鏡像添加到軟件制作啟動盤,方便用戶在電腦上執行各種系統維護和系統重裝操作,結合軟件的CoolInstall工具可以幫助用戶快速安裝映像到電腦,也支持系統備份、引引導修復、UEFI修復、硬盤分區、手動運行Ghost,如果你需要這款軟件就下載吧!
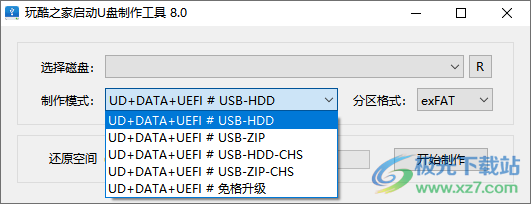
軟件功能
1、玩酷之家啟動U盤制作工具界面簡單,支持多種模式
2、支持UD+DATA+UEFI USB-HDD、UD+DATA+UEFI USB-ZIP
3、支持UD+DATA+UEFI USB-HDD-CHS、UD+DATA+UEFI USB-ZIP-CHS
4、也可以選擇UD+DATA+UEFI#兔格升級模式制作啟動盤
5、可以選擇分區格式,支持NTFS、FAT32、exFAT
6、支持修復UD分區MBR,選擇磁盤就可以對分區內容修復
7、支持安裝PE到本地硬盤,如果您需要直接將PE安裝到電腦就選擇這個功能
8、支持模擬啟動測試,可以在軟件測試U盤啟動的過程
軟件特色
玩酷之家U盤啟動盤制作工具具有簡約、易操作等特點,使用起來十分人性化。
以U盤作為使用載體,空間更為充分,攜帶更為方便。
一線裝機工程師和系統維護人員們的利刃。
提供幫助內容,可以查看官方的介紹
使用方法
1、將您下載的鏡像添加到PE文件夾,隨后啟動主程序
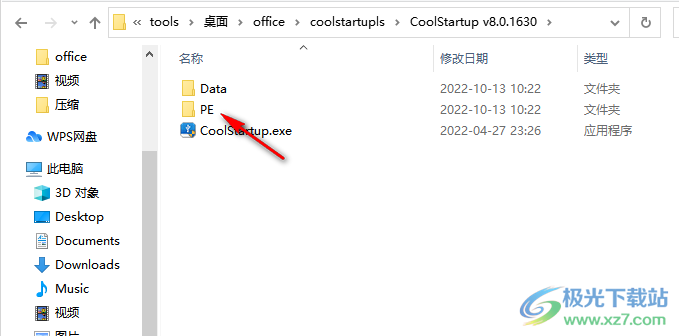
2、將U盤插入電腦,識別到設備就可以在軟件選擇制作模式
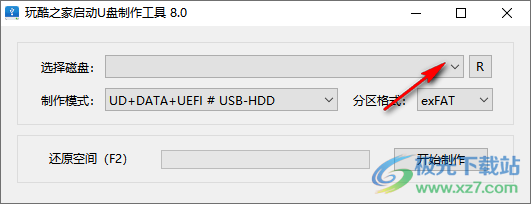
3、免格升級(在保留優盤普通分區資料的情況下,對啟動盤進行升級操作)
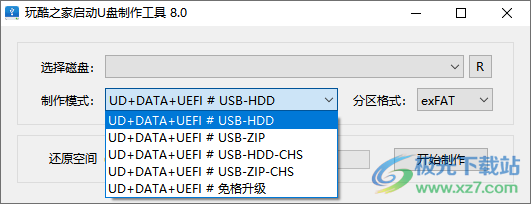
4、分區方式,默認就可以了,也可以選擇win分區經常使用的NTFS
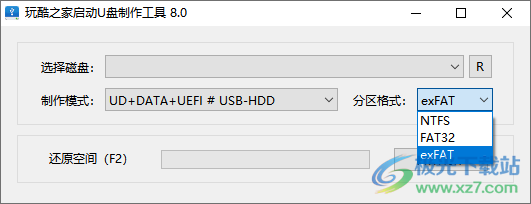
5、最后點擊開始制作就可以了,軟件會將您添加的鏡像安裝到U盤
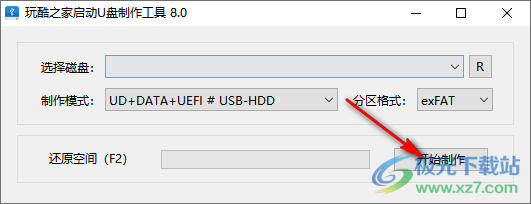
6、點擊軟件名字右鍵就可以彈出附加的內容,支持修復UD分區MBR(R)、安裝PE到本地硬盤(U)
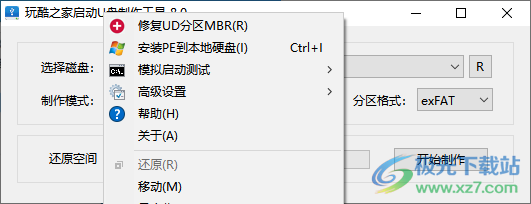
7、模擬啟動測試,可以直接點擊F5啟動BIOS界面
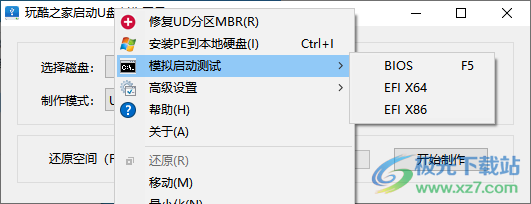
8、高級設置:限制USB磁盤數量、顯示移動硬盤、自定義分區大小
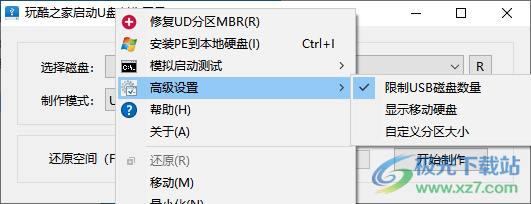
9、啟動界面如圖所示,選擇啟動win10PE就可以進入PE系統

10、顯示的界面就是這樣的,可以在桌面找到你需要的軟件

使用說明
請將配置文件(*.cfg)、UD分區映像(*.fba)、EFI分區映像(*.iso)、數據分區外置包(*.7z)放置在PE目錄,啟動程序時會自動搜索本目錄下的映像。除此之外,你還可以將這些映像放置在CoolStartup.exe同目錄下。制作單文件時,解壓路徑請選擇當前路徑CoolStartup.exe。這樣單文件版本仍然可以在程序同目錄下或PE目錄下搜索映像。
主程序搜索優先搜索.PE目錄下的,然后才搜索程序目錄下的。
更新日志
01.增加Intel RST VMD驅動,支持11/12代CPU。
02.更新CoolInstall3.0套件
0201.增加Intel RST VMD注入插件,解決11/12代CPU VMD驅動問題。
0202.增加CoolUEFIFix工具,解決安裝64位Win7,出現卡LOGO的情況。
03.更新CoolEjectUSB,解決縮放DPI,菜單模糊的問題。
04.更換桌面硬件信息顯示工具為CoolInfo。
05.修復 CoolInstall 不支持觸摸屏的問題。
06.修復 CoolInstall 打開對話框不支持輸入網絡路徑選擇網絡鏡像的問題。
07.修復 磁盤管理 無法使用壓縮卷/擴展卷的問題。
08.修復 安裝顯卡驅動后無法自動推薦DPI問題。
09.修復 個別機器安裝顯卡驅動卡死問題。
10.修復 無法創建共享的問題。
11.修復 無法訪問NAS的問題。
12.修復 天翼云客戶端 無登錄二維碼的問題。
下載地址
- Pc版
玩酷之家啟動U盤制作工具綠色版 v8.0.1630 正式版
本類排名
本類推薦
裝機必備
換一批- 聊天
- qq電腦版
- 微信電腦版
- yy語音
- skype
- 視頻
- 騰訊視頻
- 愛奇藝
- 優酷視頻
- 芒果tv
- 剪輯
- 愛剪輯
- 剪映
- 會聲會影
- adobe premiere
- 音樂
- qq音樂
- 網易云音樂
- 酷狗音樂
- 酷我音樂
- 瀏覽器
- 360瀏覽器
- 谷歌瀏覽器
- 火狐瀏覽器
- ie瀏覽器
- 辦公
- 釘釘
- 企業微信
- wps
- office
- 輸入法
- 搜狗輸入法
- qq輸入法
- 五筆輸入法
- 訊飛輸入法
- 壓縮
- 360壓縮
- winrar
- winzip
- 7z解壓軟件
- 翻譯
- 谷歌翻譯
- 百度翻譯
- 金山翻譯
- 英譯漢軟件
- 殺毒
- 360殺毒
- 360安全衛士
- 火絨軟件
- 騰訊電腦管家
- p圖
- 美圖秀秀
- photoshop
- 光影魔術手
- lightroom
- 編程
- python
- c語言軟件
- java開發工具
- vc6.0
- 網盤
- 百度網盤
- 阿里云盤
- 115網盤
- 天翼云盤
- 下載
- 迅雷
- qq旋風
- 電驢
- utorrent
- 證券
- 華泰證券
- 廣發證券
- 方正證券
- 西南證券
- 郵箱
- qq郵箱
- outlook
- 阿里郵箱
- icloud
- 驅動
- 驅動精靈
- 驅動人生
- 網卡驅動
- 打印機驅動
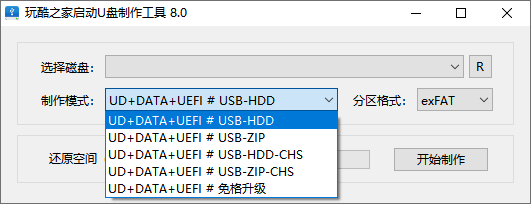

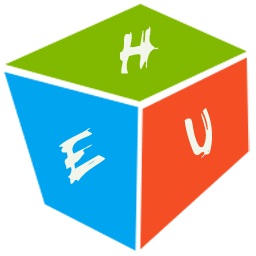


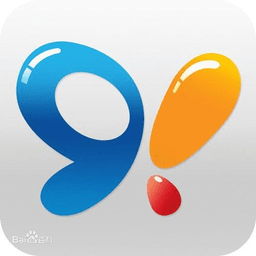




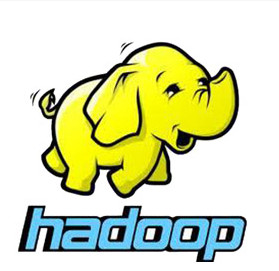

























網友評論