
佳能eos utility軟件
v3.10 中文原版- 軟件大小:121.53 MB
- 軟件語言:簡體中文
- 更新時間:2021-08-17
- 軟件類型:國產軟件 / 雜類工具
- 運行環境:Win7, Win10
- 軟件授權:免費軟件
- 官方主頁:http://m.l007.cn/
- 軟件等級 :
- 介紹說明
- 下載地址
- 精品推薦
- 相關軟件
- 網友評論
佳能eos utility軟件是個功能非常強大的工具,有了本平臺以后,你就可以非常輕松的將相機中的照片傳到電腦里了,專為佳能型號的相機所配套使用,輕松簡單的操作,讓你能夠更好的管理照片!
canon eos utility最新版簡介
本軟件是為佳能相機用戶打造的一款升級工具,可以方便用戶在電腦上對相機進行控制或者對固件進行升級等操作,安裝EOS Utility中文版后運行軟件,就可以管理相機中的相片、將存儲卡的中圖像保存到計算機中,自定義相機設置、自定義計時拍攝設置等多種功能,兼容大部分佳能相機型號,比如EOS 70D、EOS Kiss X7、EOS Rebel SL1、EOS 100D等。

軟件系統要求
支援的作業系統
- Windows 10 (Version 1607或更新版本)
- Windows 8.1
- Windows 7 (除Starter Edition外的所有32位元/ 64位元系統)
支援的電腦
預裝有以上任一作業系統并且配備有標準功能的USB連接埠的電腦(不支援升級的電腦)
需要安裝.net framework 4.7.1或以上版本。
.NET Framework為Microsoft軟件。與EOS Utility一起安裝。需要接入互聯網。
CPU
- Intel Pentium 1.6GHz或以上
RAM
- 1 GB或以上
- 2 GB或以上(Windows 10 64位/ Windows 8.1 64位/ Windows 7 64位)
顯示器
-螢幕解像度:1,024x768像素或更高
-螢幕色彩:中(16位)或更高
軟件特點
-通過從計算機控制相機進行遙控拍攝
-將相機存儲卡中保存的圖像批量下載到計算機,還可以只將所選圖像下載到計算機。
-從計算機設置各種相機設置。
-遙控實時顯示攝攝--在計算機中實時查看主體時進行拍攝。
-通過預設時間,相機可以使用計時器拍攝自動進行拍攝。
-您還可以通過操作相機的快門按紐進行遙控拍攝。
軟件支持的型號
EOS RP、EOS R、EOS Kiss M / EOS M50、EOS REBEL T100 / EOS 4000D / EOS 3000D、EOS Kiss X90 / EOS REBEL T7 / EOS 2000D / EOS 1500D、EOS-1D X Mark II、EOS-1D X、EOS -1D C、EOS 7D Mark II、EOS 6D Mark II、EOS 6D、EOS 5DS R、EOS 5DS、EOS 5D Mark IV、EOS 5D Mark III、EOS 80D、EOS 9000D / EOS 77D、EOS 8000D / EOS REBEL T6s / EOS 760D、EOS Kiss X9i / EOS REBEL T7i / EOS 800D、EOS Kiss X9 / EOS REBEL SL2 / EOS 200D、EOS Kiss X8i / EOS REBEL T6i / EOS 750D、EOS Kiss X80 / EOS REBEL T6 / EOS 1300D、EOS M100、 EOS M6、EOS M5、EOS M3、EOS M10
軟件安裝教程
1.先在本站下載安裝包并解壓,雙擊exe文件進行安裝
2.選擇您所在的國家/地區,這一步就是確定安裝語言,一定要選擇“中國大陸”,不然不是中文版哦
3.然后根據安裝向導直接點擊“確定”
4.選擇需要安裝的軟件,總共有四個,用戶根據需要選擇安裝,可以將鼠標放在軟件名稱上查看詳細說明;選擇好后,點擊”安裝“按鈕
5.接著根據指示點擊“是”,然后等待安裝進度,側邊欄都變成了對鉤,或者右上角顯示”已安裝“,就代表安裝成功了
佳能eos utility怎么用
1.連接相機
使用USB—A/V數據線把EOS單反數碼相機和電腦連接起來,這與從相機向電腦傳輸照片是一樣的方法。連接之后要確保相機已經開機。
注:相機第一次插入到電腦后,會進行驅動的安裝,請等待安裝完畢。
2.遠程拍攝
打開EOS Utility軟件,選擇“相機選項/遠程拍攝”,會出現一個小的窗口。
在菜單項的頂部,你可以看到當前相機的設置及其電量等信息。
如果需要拍攝視頻,你需要找到“實時取景拍攝”按鈕,如果你拍攝視頻,可以點擊旁邊一個攝像機一樣的按鈕。
白平衡:軟件中的白平衡與相機里的標準模式非常相似。你可以選用所有常見的設置或自定義白平衡。
對焦模式:軟件中可以選擇3種對焦模式:快速模式、實時取景、面部識別實時取景。
直方圖:軟件中可以顯示一個很大直方圖,可以看到陰影、中間調和高光區。
拍攝靜態照片:拍攝的照片會自動存儲到電腦硬盤上。
其他選項:在顯示面板上還有一些其他選項,例如:旋轉角度,設置網格,查看直方圖等。
3.導出圖像
打開EOS Ulitity軟件,選擇“開始圖像下載”,可以把相機中的圖片導出到本地硬盤上,默認的導出目錄為“我的文檔”—“我的圖片”中。
選擇“允許選擇和下載圖像”,在彈出的窗口中:
點擊“編輯”—“選擇圖像”—“全選”,可以全部選擇圖像。
點擊“文件”—“首選項”,打開首選項對話框,可以選擇存儲文件的“目的文件夾”。
下載地址
- Pc版
佳能eos utility軟件 v3.10 中文原版
本類排名
本類推薦
裝機必備
換一批- 聊天
- qq電腦版
- 微信電腦版
- yy語音
- skype
- 視頻
- 騰訊視頻
- 愛奇藝
- 優酷視頻
- 芒果tv
- 剪輯
- 愛剪輯
- 剪映
- 會聲會影
- adobe premiere
- 音樂
- qq音樂
- 網易云音樂
- 酷狗音樂
- 酷我音樂
- 瀏覽器
- 360瀏覽器
- 谷歌瀏覽器
- 火狐瀏覽器
- ie瀏覽器
- 辦公
- 釘釘
- 企業微信
- wps
- office
- 輸入法
- 搜狗輸入法
- qq輸入法
- 五筆輸入法
- 訊飛輸入法
- 壓縮
- 360壓縮
- winrar
- winzip
- 7z解壓軟件
- 翻譯
- 谷歌翻譯
- 百度翻譯
- 金山翻譯
- 英譯漢軟件
- 殺毒
- 360殺毒
- 360安全衛士
- 火絨軟件
- 騰訊電腦管家
- p圖
- 美圖秀秀
- photoshop
- 光影魔術手
- lightroom
- 編程
- python
- c語言軟件
- java開發工具
- vc6.0
- 網盤
- 百度網盤
- 阿里云盤
- 115網盤
- 天翼云盤
- 下載
- 迅雷
- qq旋風
- 電驢
- utorrent
- 證券
- 華泰證券
- 廣發證券
- 方正證券
- 西南證券
- 郵箱
- qq郵箱
- outlook
- 阿里郵箱
- icloud
- 驅動
- 驅動精靈
- 驅動人生
- 網卡驅動
- 打印機驅動
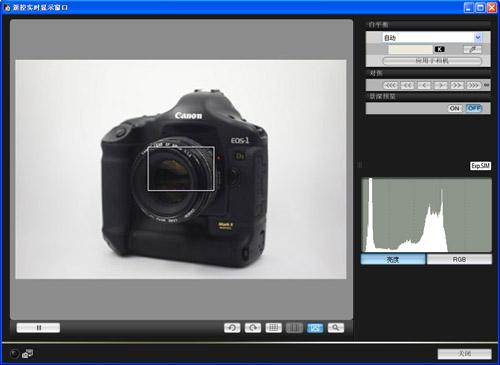




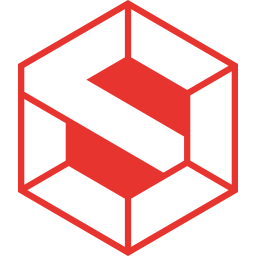



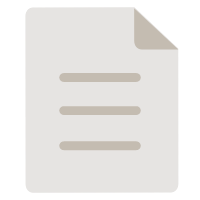
































網友評論
支持 (0 ) 回復