windows11只讀模式無法關閉的解決教程
時間:2023-03-23 15:29:49作者:極光下載站人氣:2249
windows11作為當下最新版本的操作系統,吸引了不少用戶前去使用,當用戶在得知windows11系統發布的消息后,就會前去下載體驗,給用戶帶來了不錯的使用體驗,總的來說這個操作系統獲得了積極的反響,用戶在使用windows11系統時,有時會對部分文件夾進行設置,例如設置成只讀不修改、完全控制等,而最近有部分用戶在設置文件夾時,發現只讀模式無法關閉的情況,導致自己無法正常修改文件夾,這種情況應該怎么來解決呢,其實這個問題很好解決,用戶直接在文件夾的屬性窗口中,將選項卡切換到安全選項上,接著添加好主體并設置完全控制的權限即可解決問題,那么下面就和小編一起來看看這個問題的操作過程吧。

方法步驟
1.用戶在電腦桌面上用鼠標右鍵點擊文件夾,并在彈出來的右鍵菜單中點擊屬性選項
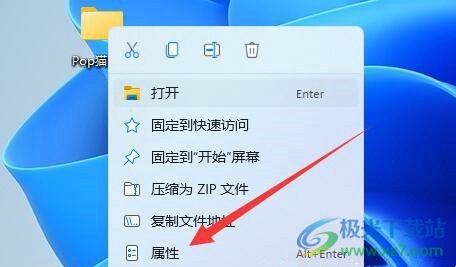
2.接著進入到文件夾的屬性窗口中,用戶將選項卡切換到安全選項卡上,下方將會顯示出相關的功能選項
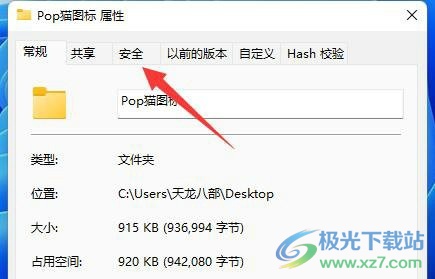
3.用戶在下方頁面中找到有關特殊權限或高級設置選項右側的高級按鈕
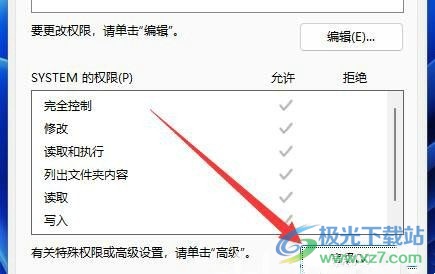
4.這時進入到高級窗口中,用戶直接在下方按下添加按鈕來打開相關窗口
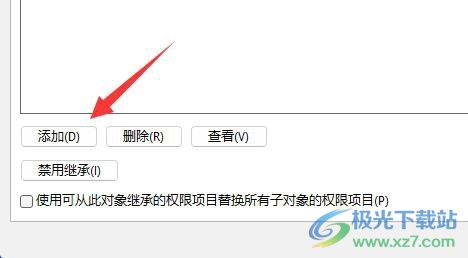
5.隨后用戶在打開的權限項目窗口中,選擇位于首位的選擇主體選項
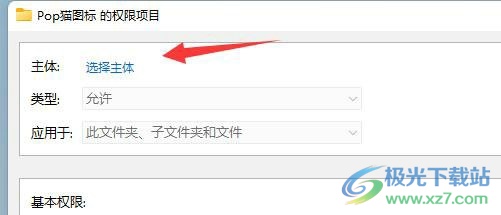
6.在打開的選擇主體窗口中,用戶輸入賬戶名稱并按下檢查名稱按鈕,然后點擊窗口下方的確定按鈕
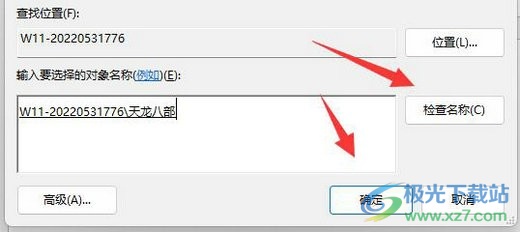
7.成功添加好主體后,用戶只需要勾選基本權限中的完全控制選項,就可以取消只讀模式了
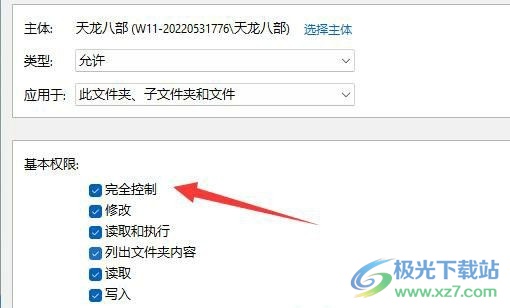
windows11系統收獲了不少用戶的喜歡,給用戶帶來了許多的便利,當用戶在使用這個操作系統時,遇到只讀模式無法關閉的情況,就可以打開文件夾的屬性窗口來解決,用戶直接在安全選項卡中點擊高級選項,隨后在頁面中添加好主體并設置好完全控制權限即可,因此大家快來試試看吧。
網友評論