WPS PPT使用演講者視圖的方法
時間:2023-11-20 17:08:10作者:極光下載站人氣:569
很多小伙伴之所以喜歡使用wps對演示文稿進行編輯,就是因為WPS中的功能十分的豐富,并且操作十分的簡單,在這款軟件中我們可以給幻燈片添加各種內容,還可以一邊播放幻燈片,一邊查看下一頁幻燈片內容以及備注內容。有的小伙伴可能不知道該怎么實現該操作,其實很簡單,我們只需要點擊打開WPS中的放映工具,然后在其子工具欄中找到演講者視圖工具,打開該工具即可。有的小伙伴可能不清楚具體的操作方法,接下來小編就來和大家分享一下WPS PPT使用演講者視圖的方法。
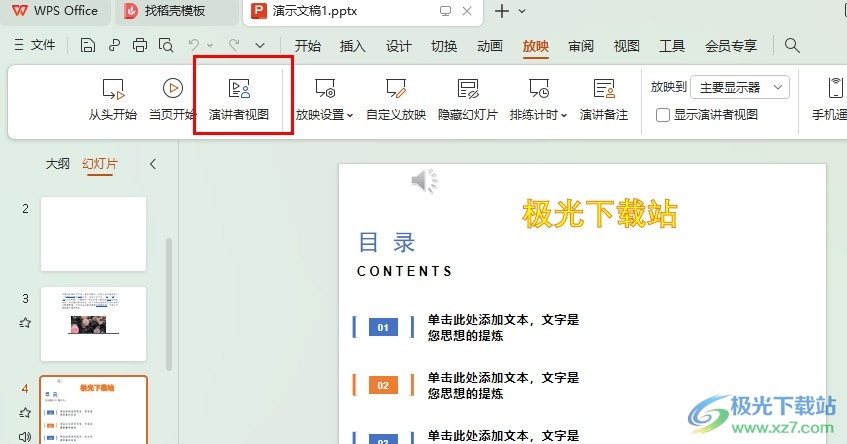
方法步驟
1、第一步,我們右鍵單擊一個需要編輯的演示文稿,然后先在菜單列表中點擊打開方式選項,再在子菜單列表中選擇WPS office選項
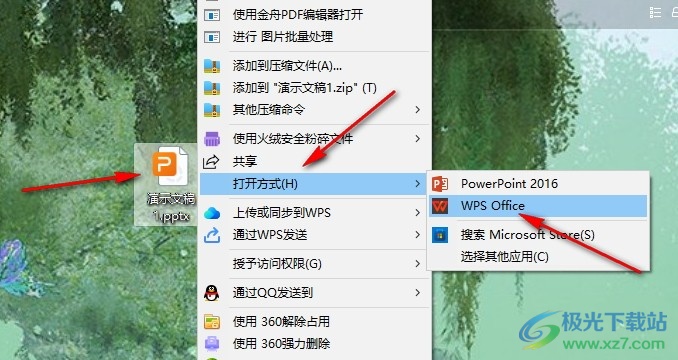
2、第二步,進入WPS頁面之后,我們在該頁面的工具欄中點擊打開“放映”工具
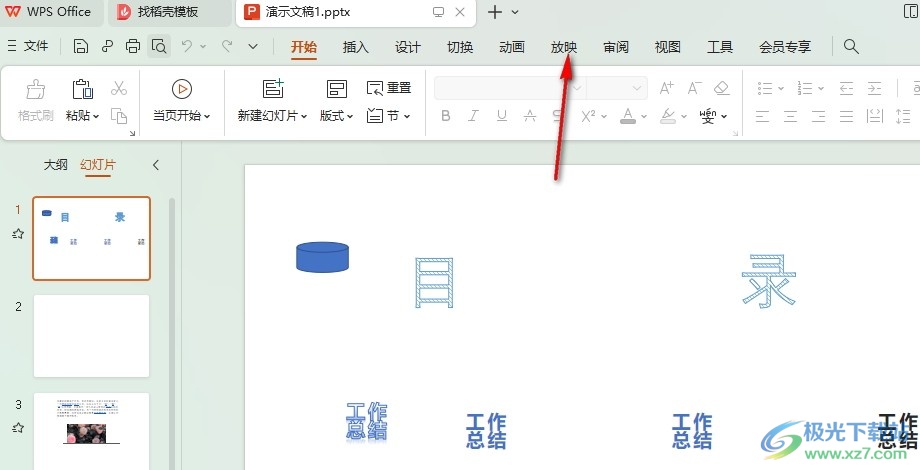
3、第三步,打開放映工具之后,我們在其子工具欄中找到“演講者視圖”工具,點擊打開該工具
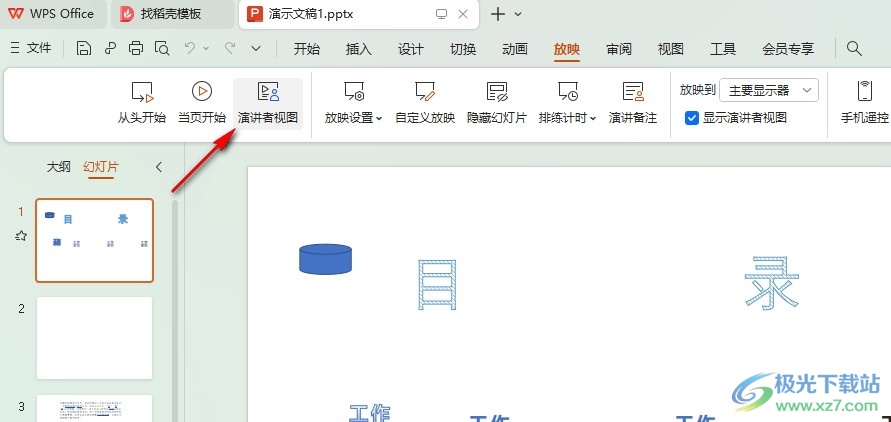
4、第四步,打開演講者視圖工具之后,我們就能直接進入演講者視圖頁面了,在左側是當前顯示的畫面,在右側是下一張幻燈片內容
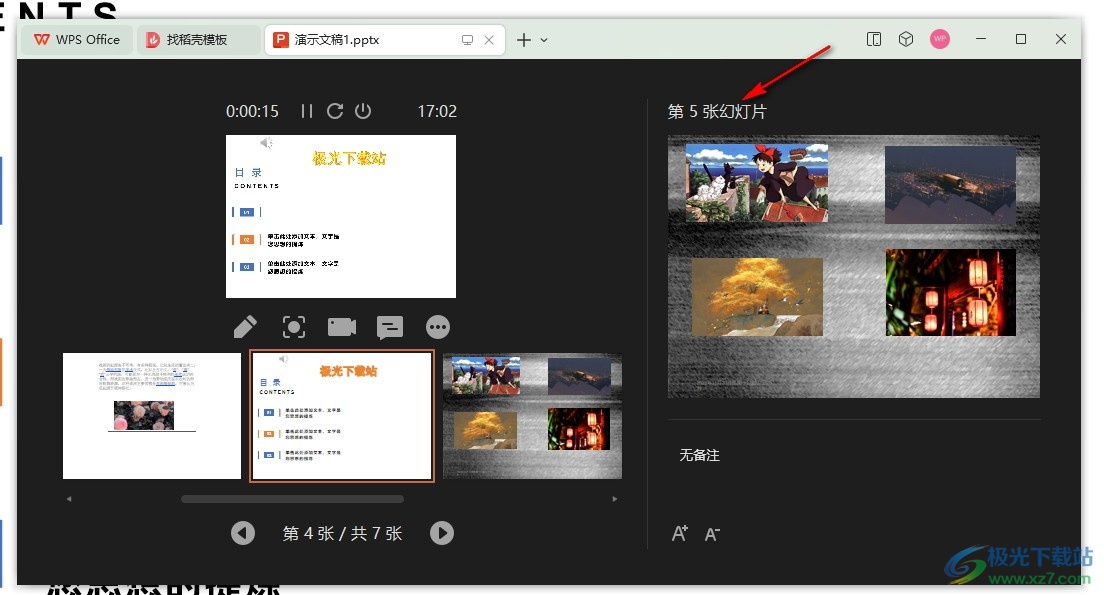
5、第五步,在演講者視圖的右側頁面中我們還可以通過文字工具來放大或縮小備注的字體,想要退出演講者視圖時我們直接點擊“ESC”鍵即可
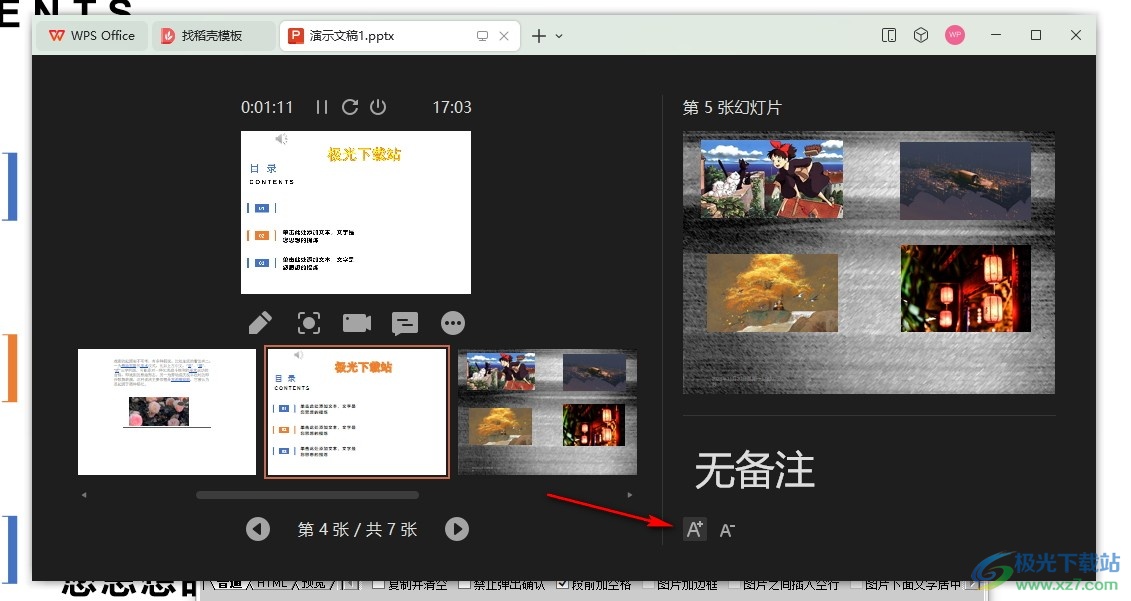
以上就是小編整理總結出的關于WPS PPT使用演講者視圖的方法,我們在WPS中打開放映工具,然后在子工具欄中找到演講者視圖工具,點擊打開該工具我們就能進入演講者視圖頁面了,感興趣的小伙伴快去試試吧。

大小:240.07 MB版本:v12.1.0.18608環境:WinAll, WinXP, Win7, Win10
- 進入下載
相關推薦
相關下載
熱門閱覽
- 1百度網盤分享密碼暴力破解方法,怎么破解百度網盤加密鏈接
- 2keyshot6破解安裝步驟-keyshot6破解安裝教程
- 3apktool手機版使用教程-apktool使用方法
- 4mac版steam怎么設置中文 steam mac版設置中文教程
- 5抖音推薦怎么設置頁面?抖音推薦界面重新設置教程
- 6電腦怎么開啟VT 如何開啟VT的詳細教程!
- 7掌上英雄聯盟怎么注銷賬號?掌上英雄聯盟怎么退出登錄
- 8rar文件怎么打開?如何打開rar格式文件
- 9掌上wegame怎么查別人戰績?掌上wegame怎么看別人英雄聯盟戰績
- 10qq郵箱格式怎么寫?qq郵箱格式是什么樣的以及注冊英文郵箱的方法
- 11怎么安裝會聲會影x7?會聲會影x7安裝教程
- 12Word文檔中輕松實現兩行對齊?word文檔兩行文字怎么對齊?
網友評論